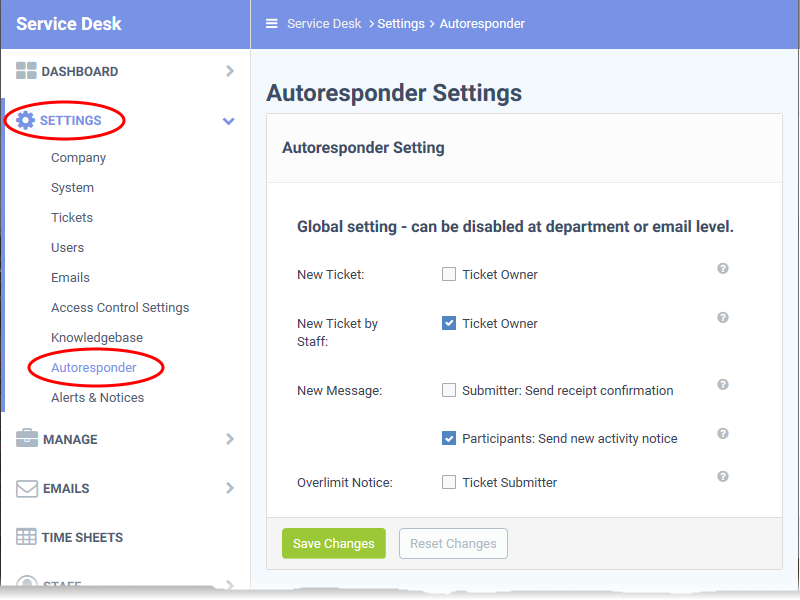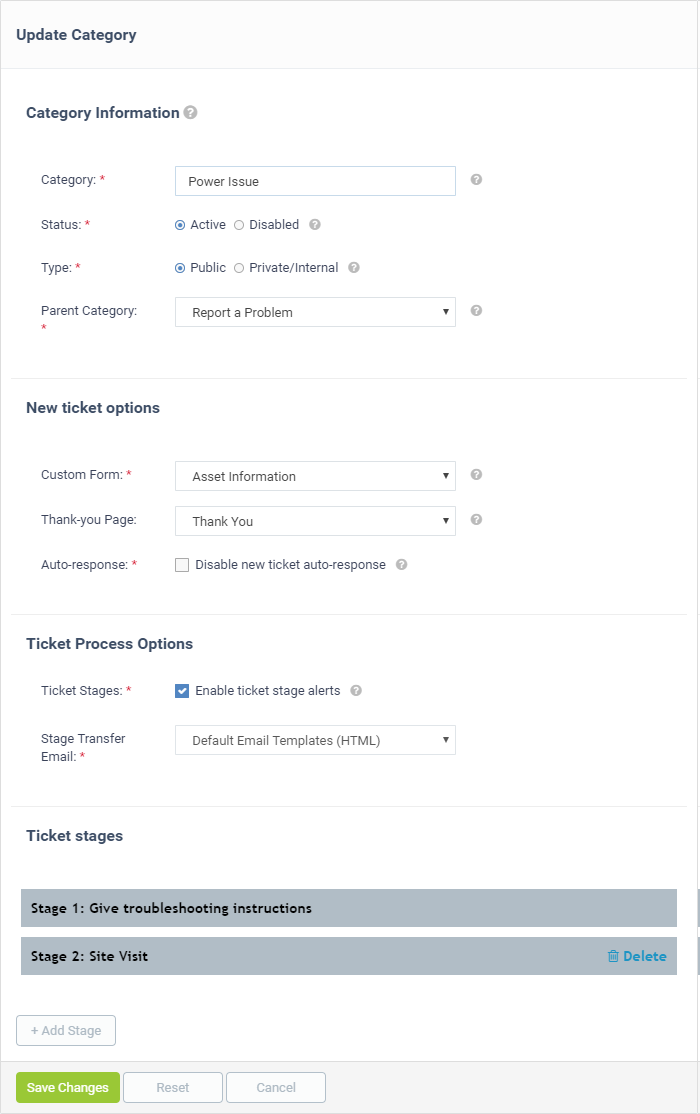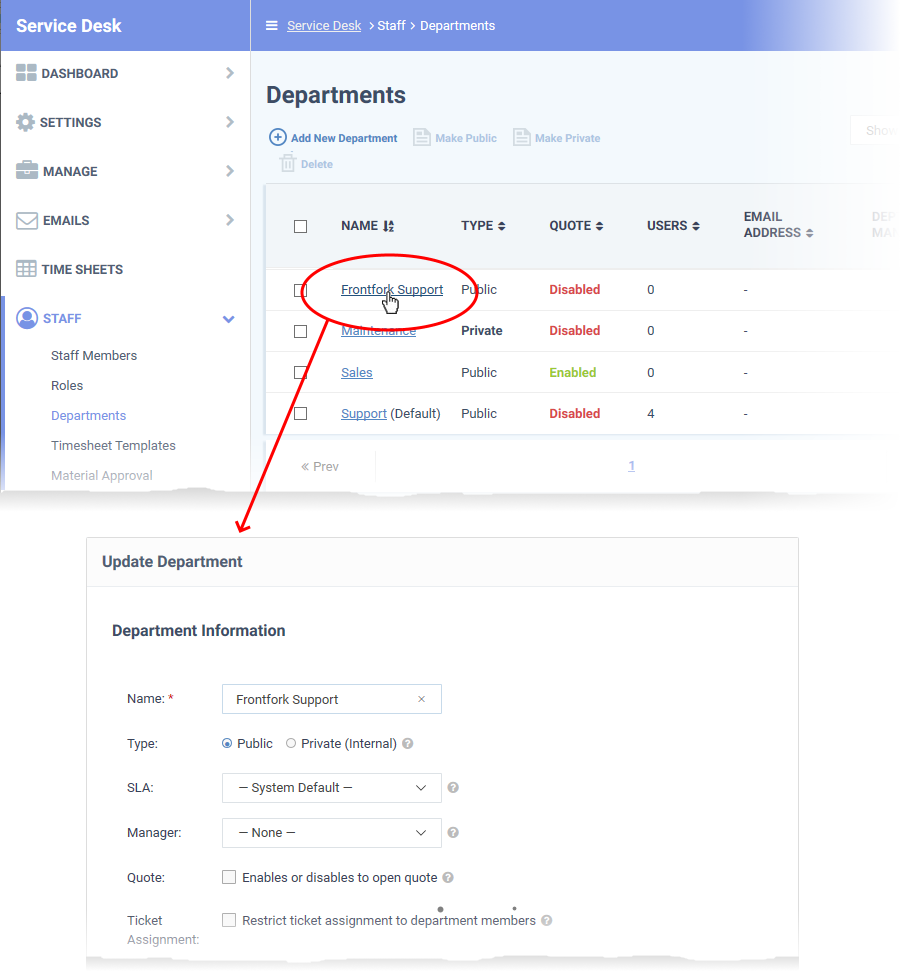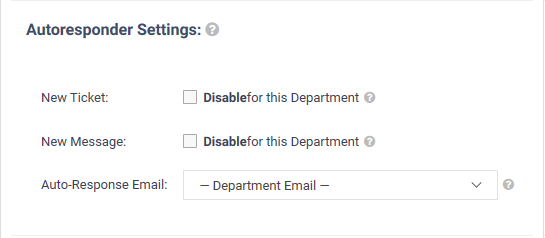Click 'Admin Panel' > 'Settings' > 'Autoresponder'
- An autoresponder is an email which is automatically sent to users immediately after certain events. For example, autoresponders are sent to users after they submit a ticket to confirm receipt of their request.
- You can also send out autoresponders when staff create a new ticket, when a new reply is posted to a ticket, and when a user exceeds the maximum number of open tickets.
- You can choose global autoresponder settings at 'Admin Panel' > 'Settings' > 'Autoresponder'.
- You can also choose autoresponder settings for specific ticket categories, departments or email addresses. Category / department / email settings override the global setting.
- You can view and edit the content of autoresponders at 'Admin Panel' > 'Emails' > 'Templates'.
This wiki explains how to configure autoresponders at the global level and the category/department/email level.
Global autoresponder settings
- Login to ITarian
- Click 'Applications' > 'Service Desk'
- Open the admin panel (see the last link on the left)
- Click 'Settings' > 'Autoresponder'
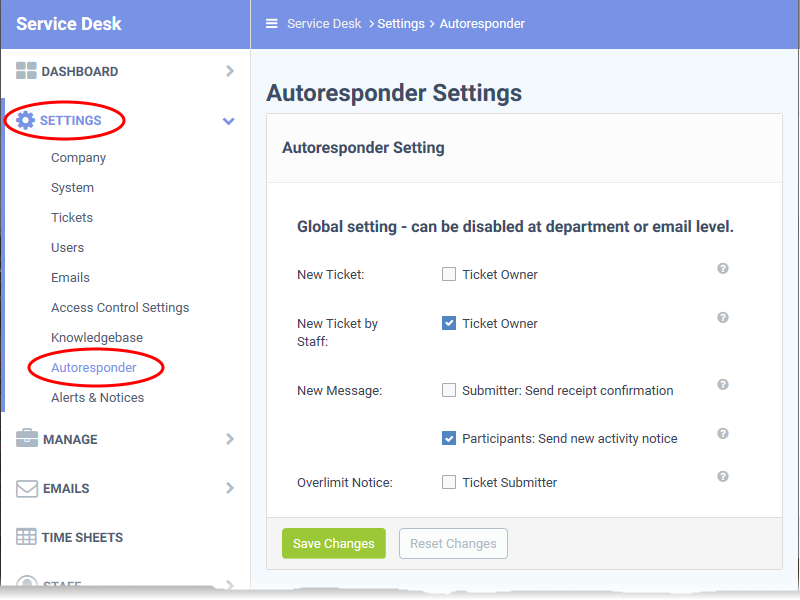
- New Ticket: A confirmation email is sent to users immediately after they submit a new ticket. This might be over-ridden by category-specific responder settings.
- See this wiki if you want to read more about ticket categories.
- New Ticket by Staff: A confirmation email is sent to users after a staff-member creates a ticket on their behalf. Note - the staff member can choose to disable the responder when creating the ticket.
- See this wiki for help to create a ticket on behalf of a user.
- New Message: Emails sent out when a new comment/reply is posted to a ticket.
- Submitter: Send receipt confirmation - A confirmation mail is sent to the person who posted the reply.
- Participants: Send new activity notice - All collaborators on the ticket receive email notification of the new post.
- Overlimit Notice: Notifies the user that their ticket was rejected because they already have the maximum number of open tickets. You can set the max. number at ‘Admin Panel’ > ‘Settings’ > ‘Tickets’.
- See this wiki if you want to read more about ticket settings.
- Click 'Save Changes' for your settings to take effect.
Ticket category autoresponder settings
- Open the admin panel (see the last link on the left)
- Click 'Manage' > 'Ticket Categories'
- Click the name of a category to open its 'Update Category' screen
- Scroll to the ‘New ticket Options’ section:
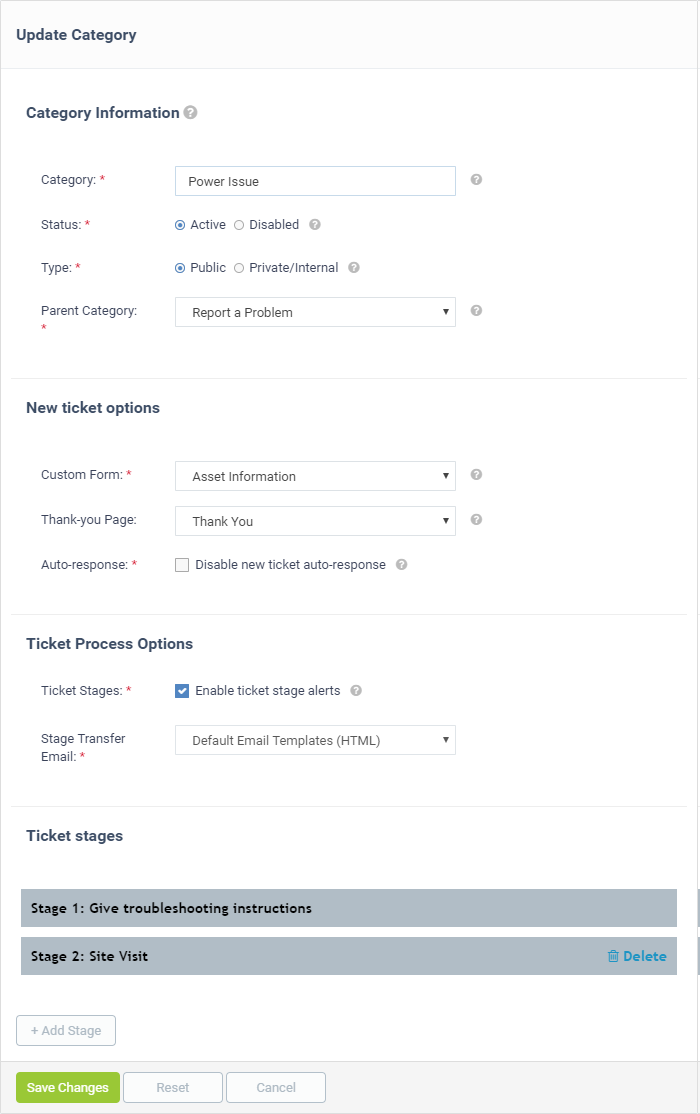
- Auto-response - Enable or disable automatic confirmation emails when a user creates a new ticket in this category. This over-rules any global setting in ‘Settings’ > ‘Autoresponder’.
- Click 'Save Changes' for your modifications to take effect.
Department autoresponder settings
- Open the admin panel (see the last link on the left)
- Click 'Staff' > 'Departments'
- Click the name of the department you want to configure:
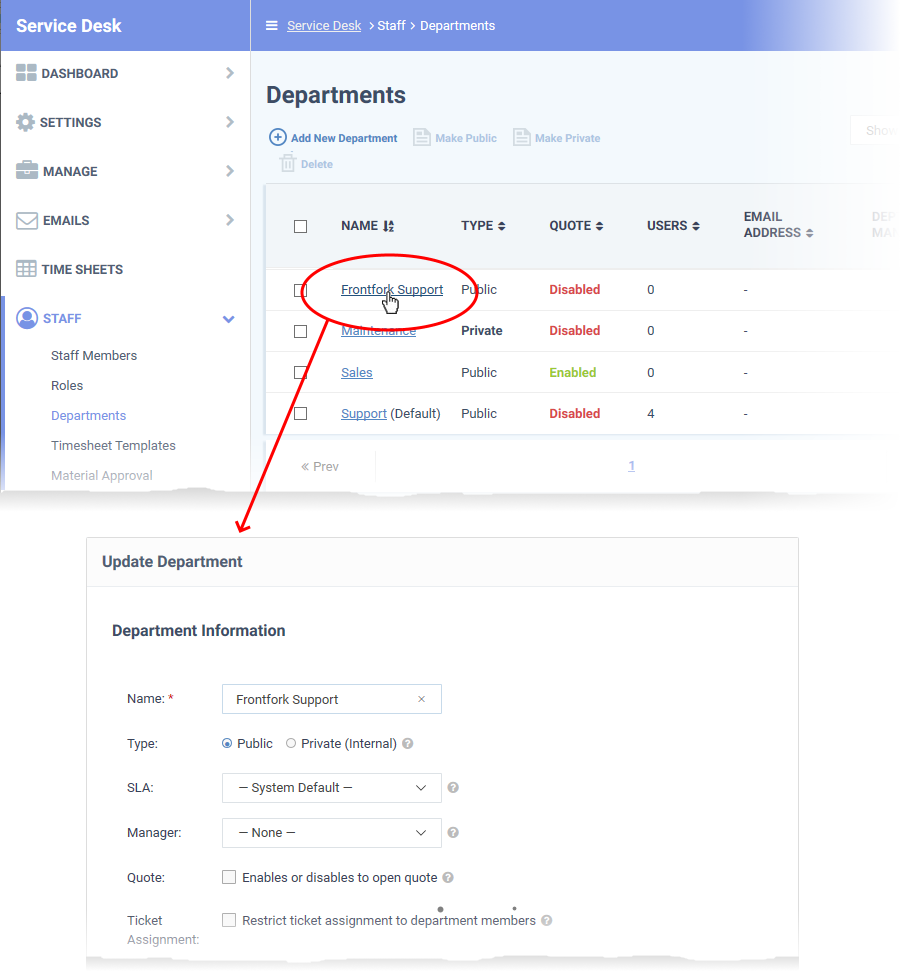
- Scroll to 'Autoresponder Settings':
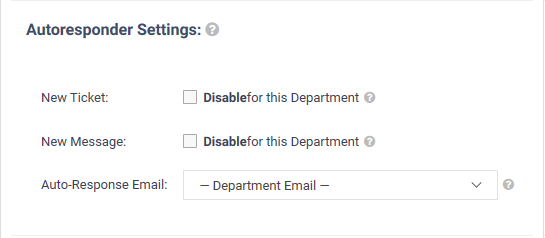
- New Ticket: Enable or disable confirmation mails when a new ticket is created and assigned to this department.
- New Message: Enable or disable notifications when a new comment is posted to a ticket assigned to this department.
- Auto-Response Email: Choose the ‘from’ email address used for autoresponders from this department.
- You can add email addresses at 'Admin Panel' > 'Emails' > 'Emails'
- Click 'Submit' for your settings to take effect
Email address autoresponder settings
- Open the admin panel (see the last link on the left)
- Click 'Emails' > 'Emails'
The email address area lets you specify your support email address. Messages sent to this address are automatically converted into tickets. You can enable or disable autoresponders for emails sent to this address.
- See this wiki for help to configure email addresses for tickets.
Further reading: