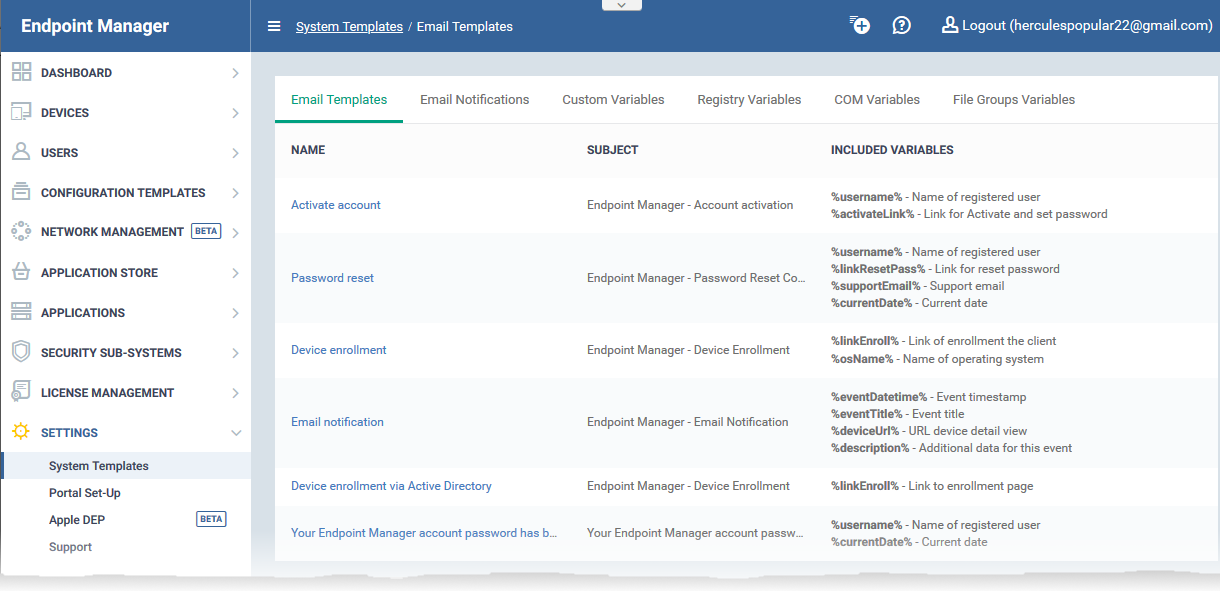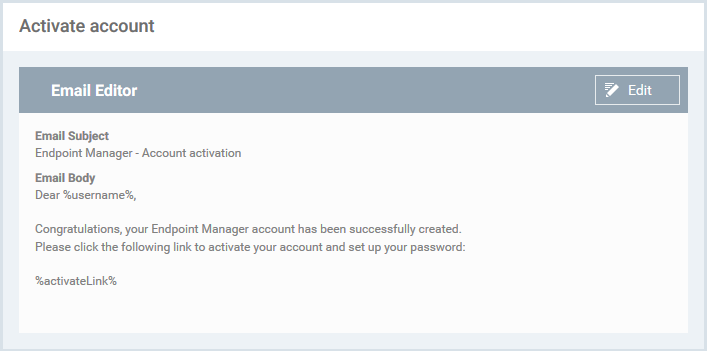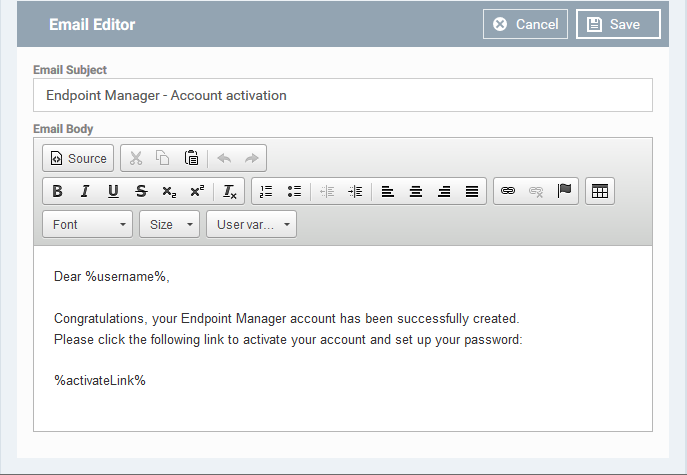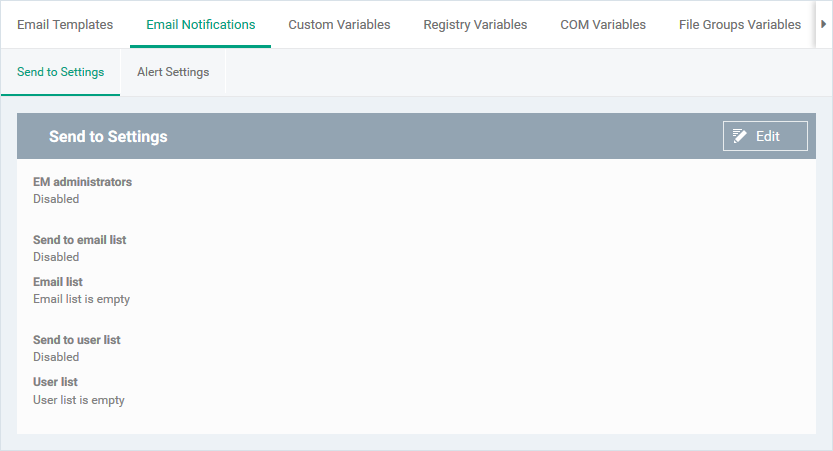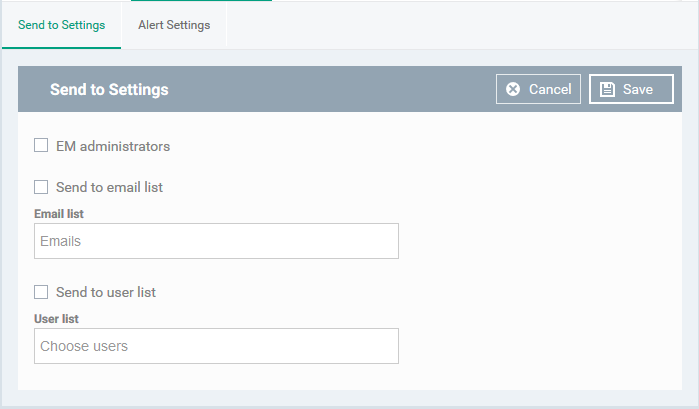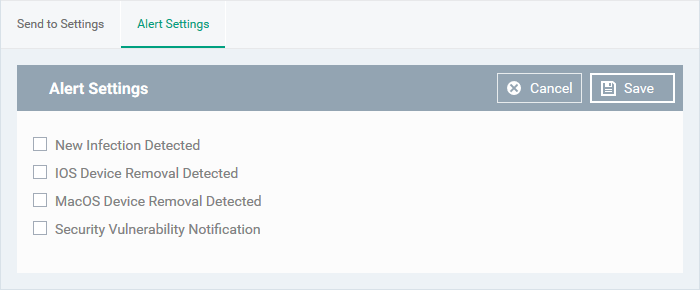Use the following links to jump to the area you need help with:
Email templates
Click 'Settings' > 'System Templates' > 'Email Templates'
- Endpoint Manager sends system emails to admins and users. For example, during account activation, device enrollment, and more.
- The 'Email Templates' interface shows a list of those system emails and lets you configure their content.
- Due to their importance, you cannot delete these templates or create new templates. You can, however, modify the contents of a template. The preset email templates are:
- Activate account - Sent only to new admins to activate their account. These mails are not sent to people with the 'User' role (your end-users/device owners). Users receive a different enrollment mail which you can disable during the CSV user import process if required.
- Password reset - Sent to any user that requests a new password.
- Device enrollment - Sent to end-users. It contains instructions on how to add their device to Endpoint Manager.
- Email notification - Sent on the occurrence of certain events. You can configure the recipients of these mails, and the events that generate them.
- Device enrollment via Active Directory - Sent to users imported from Active Directory when you enroll their devices. You can enable or disable this mail in 'Settings' > 'Portal Set-Up' > 'Active Directory' > click the name of an LDAP domain > 'Enroll' > 'Edit'.
- Your Endpoint Manager account password has been reset by your administrator - Sent to users whose password was changed by an admin.
Configure an email template
- Login to ITarian
- Click 'Applications' > 'Endpoint Manager'
- Click 'Settings' > 'System Templates'.
- Click the 'Email Templates' tab
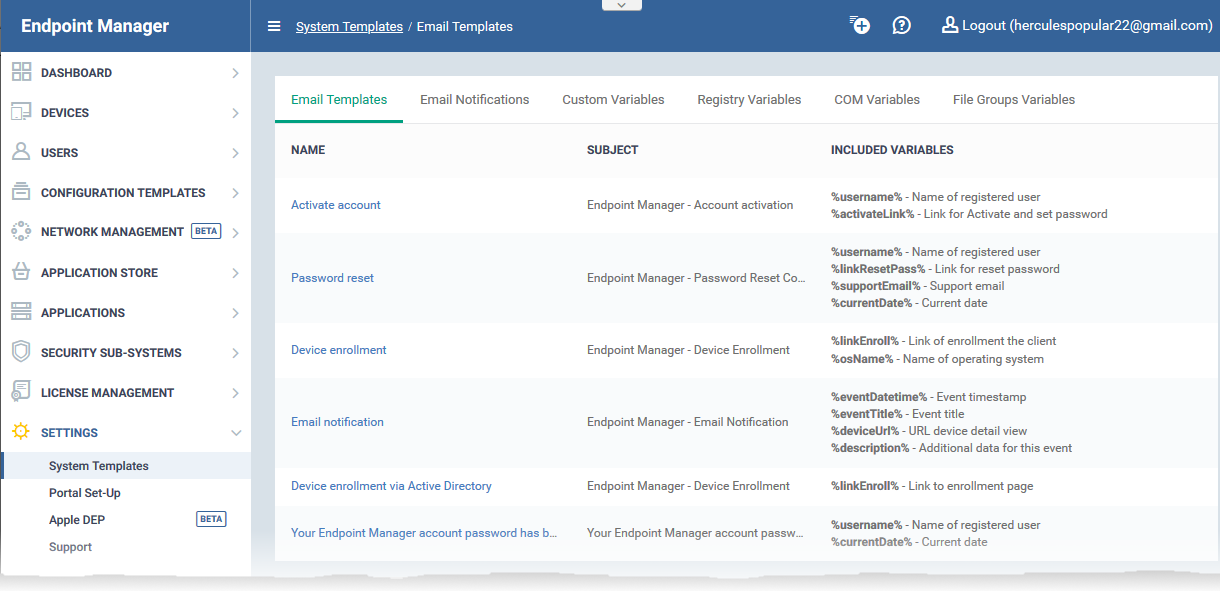
- Click the name of the template that you want to edit
- This opens the full email text. The 'Activate Account' template is shown below:
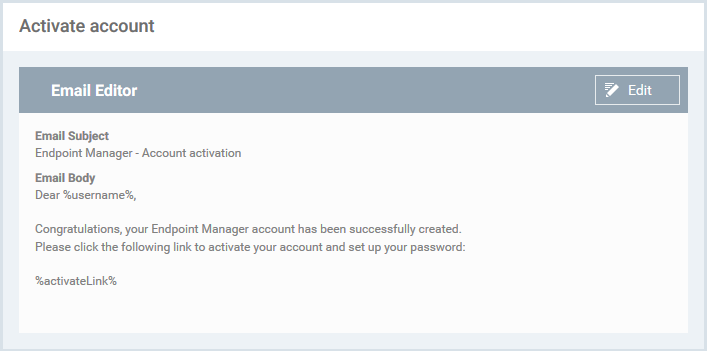
- Click the edit button if you want to modify the subject line, body text or variables.
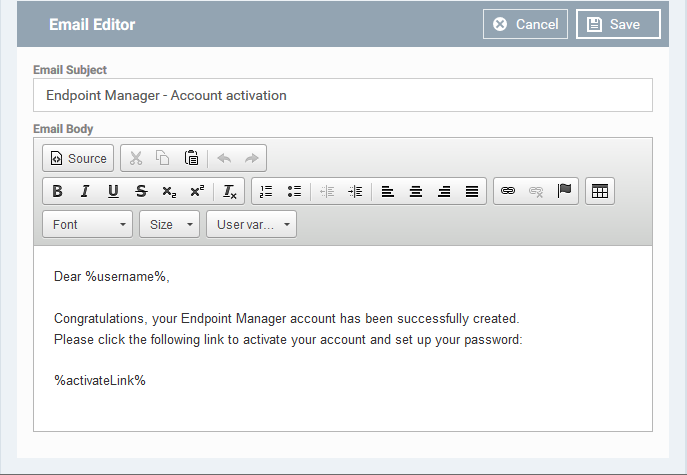
- Edit the subject line and/or email content as required
- Insert a variable (optional) - Place your mouse cursor where you want the variable to appear. Click the 'User Variables' button to insert the variable.
- You can remove variables by simply deleting the %variable% from the body text.
- Each email template has a specific selection of user and device variables.
- Click 'Save'. Your changes will take effect immediately.
Notification Emails
Click 'Settings' > 'System Templates' > 'Email Notifications'
- Endpoint Manager sends alert emails to admins and users when certain events happen.
- Example events include detection of a new threat, or when a mobile device is removed from management.
- The 'Email Notifications' tab lets you set alert recipients and specify which events are covered.
Configure notification emails
- Login to ITarian
- Click 'Applications' > 'Endpoint Manager'
- Click 'Settings' > 'System Templates'.
- Click the 'Email Notifications' tab
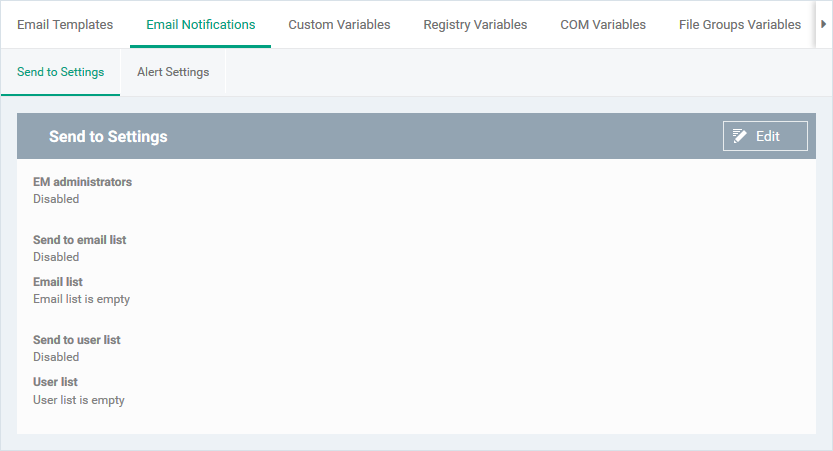
- Next, click 'Edit' on the right to configure notification settings. Click the following links if you need help with a particular tab:
Send to Settings
- Click the 'Edit' button at top-right to modify the list of recipients
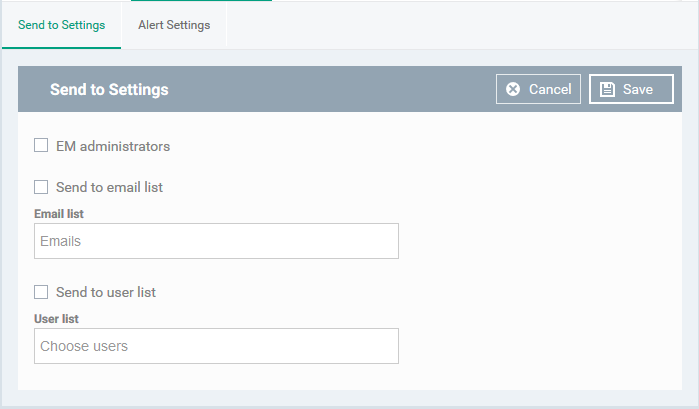
- EM Administrators - Send notifications to every Endpoint Manager admin
- Send to Email List - Type the email addresses of additional recipients. Insert a space between each address.
- Send to User List - Specify users to whom the notifications are sent
- Type first few letters of the username and select from the suggestions
Click 'Save' for your settings to take effect.
Alert Settings
- Click the 'Edit' button at top-right to specify the events for which the notifications are sent
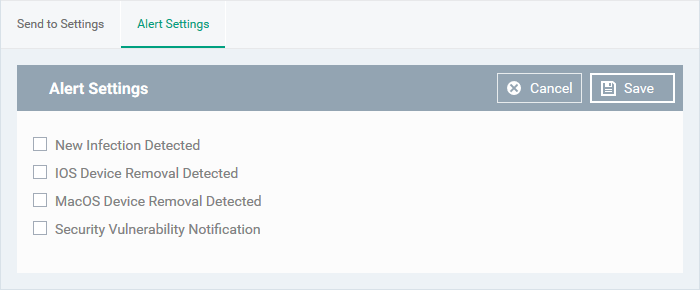
- New Infection Detected - Sends an alert if malware is found on a managed device
- iOS Device Removal Detected - Sends an alert if an iOS device is removed from management.
- Mac OS Device Removal Detected - Sends an alert if a Mac device is removed from management.
- Security Vulnerability Notification - Sends an alert whenever a known weakness is found on a device.
Click 'Save' for your settings to take effect.