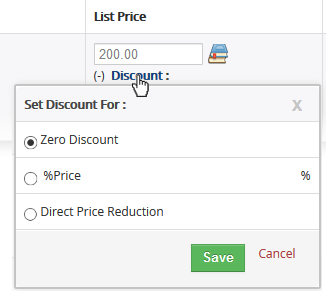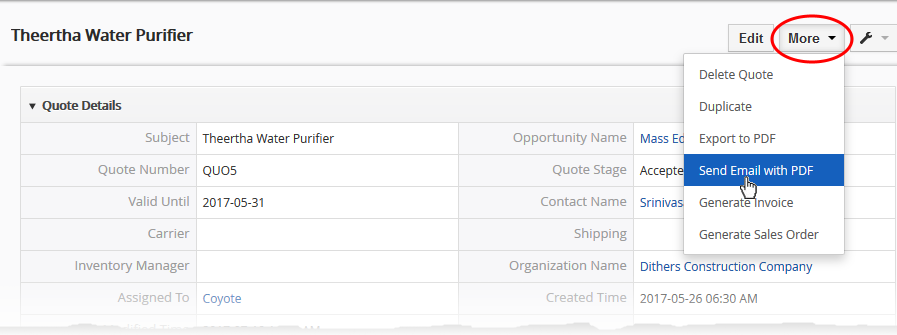Open CRM > click 'All' > 'Quotes'
- A quote is a statement of offered services and prices sent by a seller to a prospective buyer.
- ITarian CRM lets you creates quotes for individual products, services or packages containing various items. You can associate quotes with customers, contacts or leads as required.
There are four ways to create quotes:
- Create a new quote - Setup a new quote from scratch.
- Clone a quote - Duplicate an existing quote and use it as the starting point of a new one.
- Create a quote from other modules - Create a quote from the organization, contact or product interfaces.
- Open one of these interfaces > Open a record > Click 'Quote' in the right-hand menu. See this page in the CRM guide if you need help with this.
- Import quote records - Bulk import quotes from .csv or .vcf file.
This wiki explains 1), how to create a quote from scratch.
The quotes interface
- Login to ITarian
- Click 'Applications' > 'CRM'
- Click 'All' > ‘Marketing & Sales’ > 'Quotes':
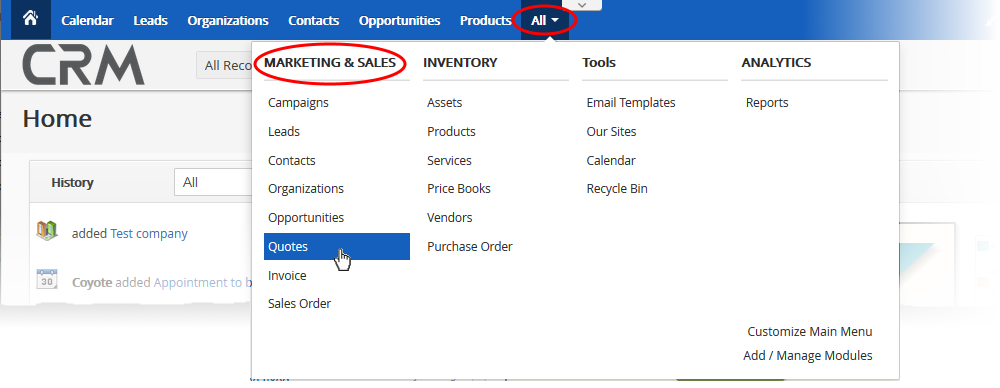
The interface shows all existing quotes generated by your company:
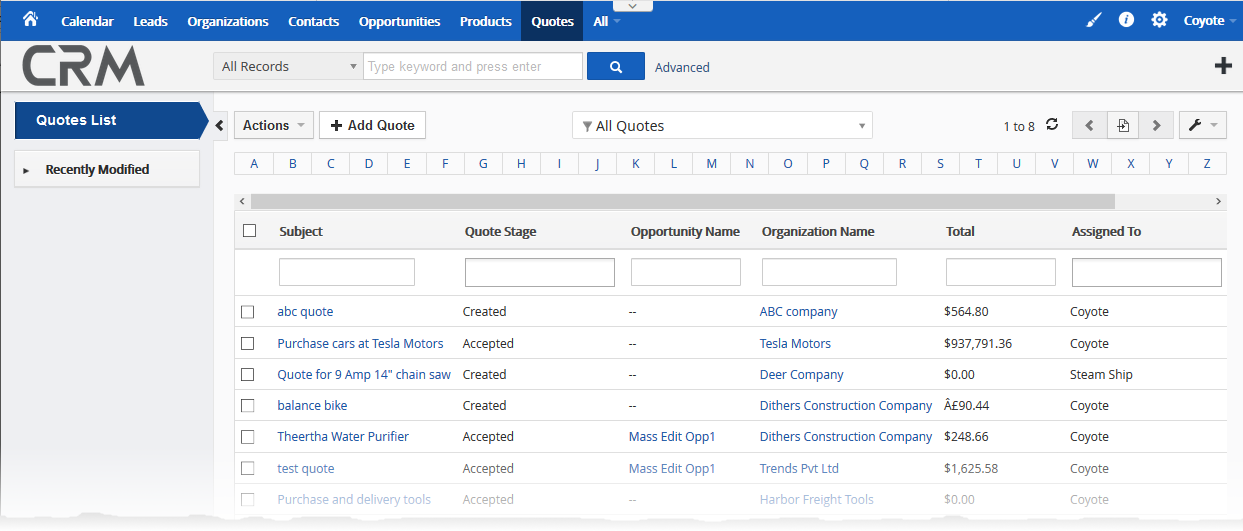
- Subject - The name of the quote. Click the subject to edit the quote.
- Quote stage - The status of the quote. Possible values are:
- Created - Quote has been saved, but may or may not have been finalized internally. It has not yet been delivered to the customer.
- Delivered - Quote has been sent to the customer.
- Reviewed - The quote has been analyzed by the customer and currently liaising over terms of the sale.
- Accepted - The customer has approved the quote.
- Rejected - The customer did not accepted the quote
- Opportunity name - An opportunity is a lead which has developed into a potential sale. This column shows the opportunity with which the quote is associated. See this wiki to read more about opportunities.
- Organization name - The customer associated with the quote.
- Total - Total charges for all items in the quote.
- Assigned to - The sales person who is responsible for the quote.
Create a new quote record
- Click 'All' > ‘Marketing & Sales’ > 'Quotes'
- Click 'Add Quote'
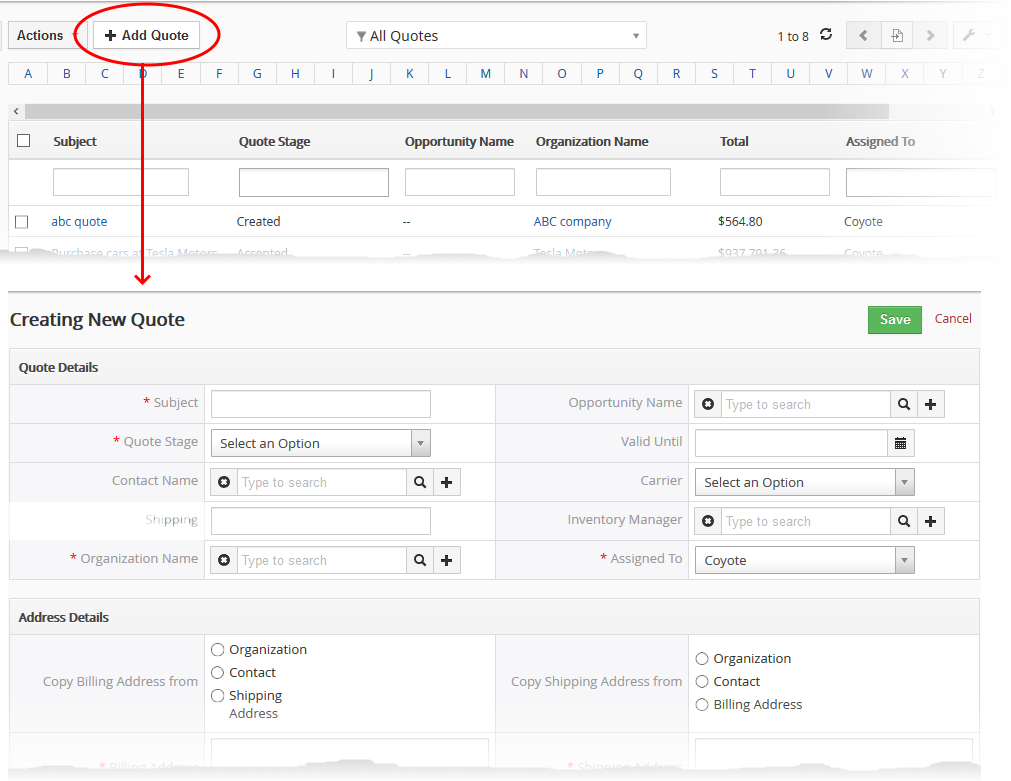
The new quote form lets you setup quote details, address and shipping information, terms and conditions, products/services, and taxes/charges/deductions. It has four areas:
Quote details
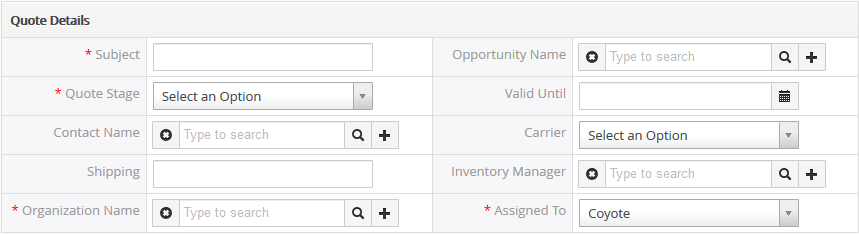
Subject - Create a name for the quote (mandatory). For example, you might name the quote after the customer or after the products/services involved. Users can always change the subject after cloning a report.
Opportunity Name - Associate the quote with an existing sales opportunity (optional).
- Click the search icon to choose an existing opportunity
- Click '+' to create a new opportunity
Quote Stage - Select the current status of the quote. See above for descriptions of the quote stages.
Valid Until - The expiry date of the quote.
Contact Name - The person in the customer organization for whom the quote was created (optional).
- Click the search icon to choose an existing contact
- Click '+' to create a new contact
Carrier - The shipping company who will deliver the products. (optional).
Shipping - Add general notes about delivery that are not covered elsewhere. For example, 'Same Day shipment required' (optional).
Inventory Manager - The person responsible for shipping the order to the account or contact.
- Click the search icon to choose an existing manager
- Click '+' to create a new manager
Organization Name - The customer for whom the quote is intended (mandatory).
- Click the search icon to choose an existing customer
- Click '+' to create a new customer
Assigned To - The staff member responsible for the quote (mandatory). This may be the same staff member responsible for the lead, for the opportunity, or for the organization.
Address details and Terms & conditions
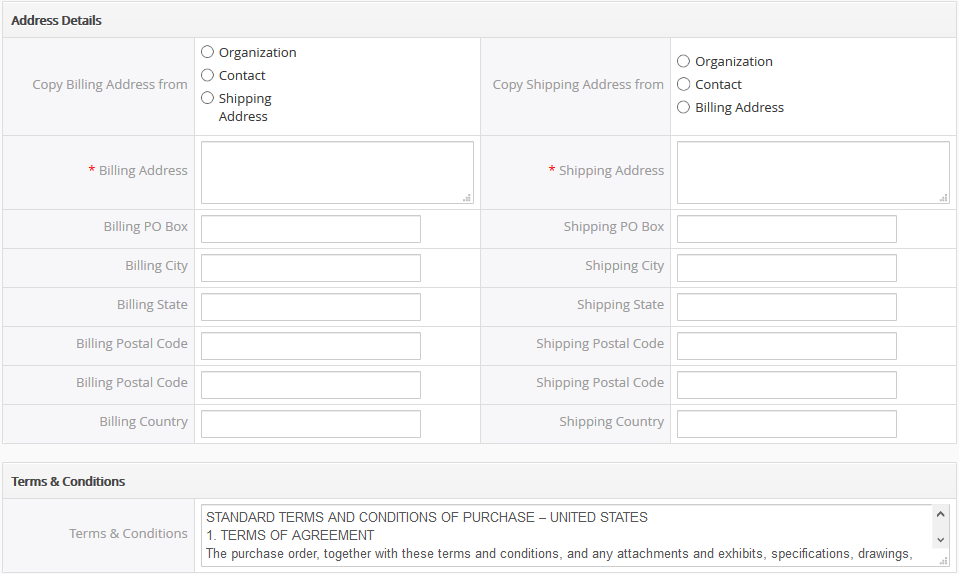
Copy Billing Address from - Copy the billing address from the organization, contact or shipping address.
Copy Shipping Address - Copy the shipping address from the organization, contact or billing address.
Billing Address - The address to which you will send the invoice for the products in the quote.
Shipping Address - The delivery address for the products in the quote.
Terms & Conditions - The content of your standard legal terms. You can view and edit this content as follows:
- Click the cog at the top-right > 'Other Settings' > 'Inventory: Terms and Conditions’
Description

Enter any comments about the quote and/or products therein. This is visible in the final quote.
Item details
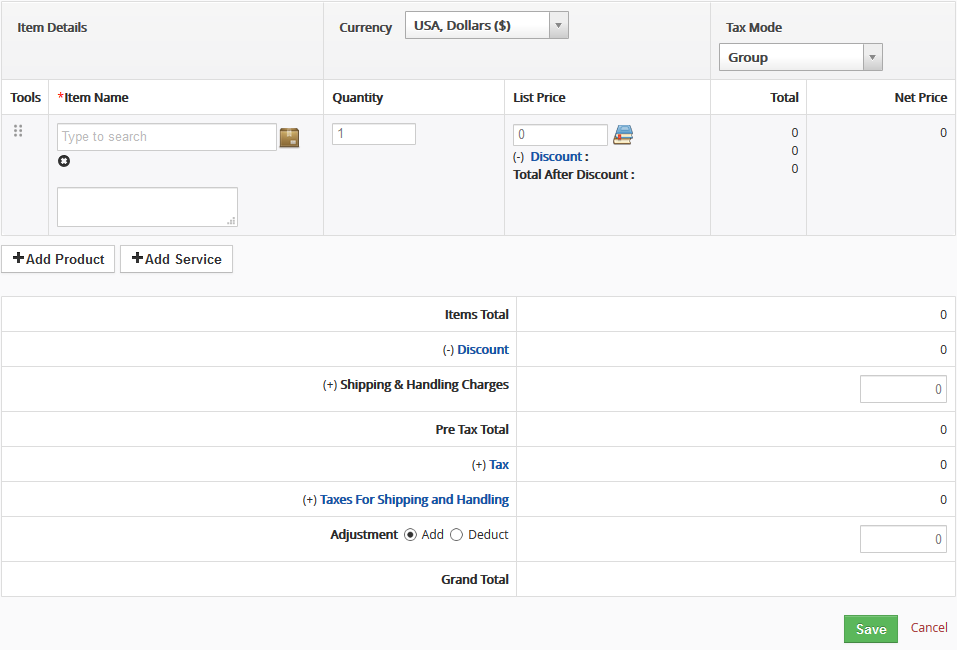
Currency - Choose the currency used for the product prices, taxes and any discounts. You can define the currencies you support in the settings interface:
- Click the cog icon at top right > 'Currencies'
- You can also use the currencies page to edit conversion rates.
- See this page in the CRM guide if you need more help with currency types.
Tax Mode - Choose whether to apply group or individual product taxes
- Group: Apply the common tax rate to all products in the quote.
- Click the cog icon at top-right > 'Tax calculations' to view and manage tax types and rates.
- See this help page for more help with common tax rates in CRM.
- Individual: Apply specific tax rates to each product. Individual tax rates are defined in each product's details page.
The table lets you add products and services one-by-one to the quote.
Tools - Delete an item or re-position it in the list.
Item Name - The product or service you want to add to the quote.
- Type the first few letters of the product and choose from the suggestions
OR
- Click the
 icon to select from your product list.
icon to select from your product list.
Note - You must already have added the products to the CRM inventory before you can add them here.
- See this page for help to add products to CRM
- See this page for help to add a service to CRM
Click ‘Add Product’ or ‘Add Service’ as required.
Quantity - The amount of the product/service you want to add to the quote.
List Price - The list price is auto-populated if a price has been defined in the product’s detail page.
You can also specify / edit the price as follows:
- Enter the price manually.
- Click the book icon and select a price book. See this page for help with price books.
Discount - Mark-down the list price by a certain %.
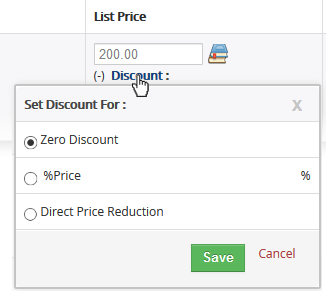
- 'Zero Discount' - No discount/charge full price
- '%Price' - Mark-down the price by a certain %
- 'Direct Price Reduction' - Knock off a specific amount in the currency of the quote
Total After Discount - Price after discounts are applied.
The following fields show your calculated charges:
- Items Total - Total price of all products and services in the quote.
- Discount - Total discounts across all products and services.
- Shipping & Handling Charges - Enter the shipping and handling charges for all items.
- Pre-Tax Total - Total price of all products and services before taxes are applied.
- Tax - Click the 'Tax' link to view tax rates. This field only appears for 'Group' tax mode.
- Adjustments - Specify if there are any adjustments like discounts or extra charges on the taxable amount.
- Click 'Save' to create the quote.
The quote is now associated with the sales opportunity, contact and / or the customer.
Create a PDF file of the quote
- Click 'All' > 'Quotes'
- Click on the subject of a quote to open it
- Click 'More' > 'Export to PDF'
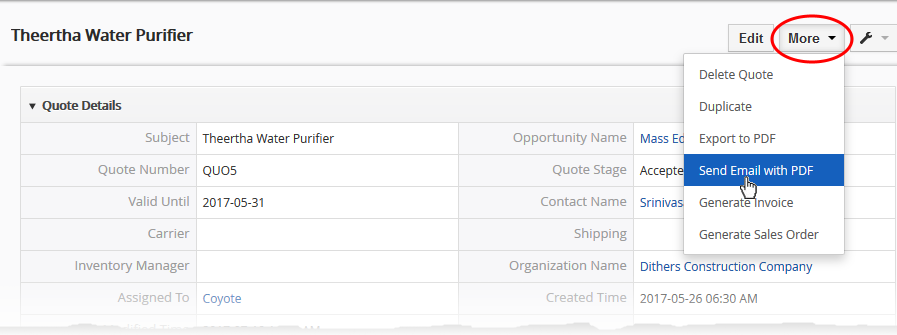
Further reading:
Organizations
Contacts
Opportunities
Products
Services
Price Books

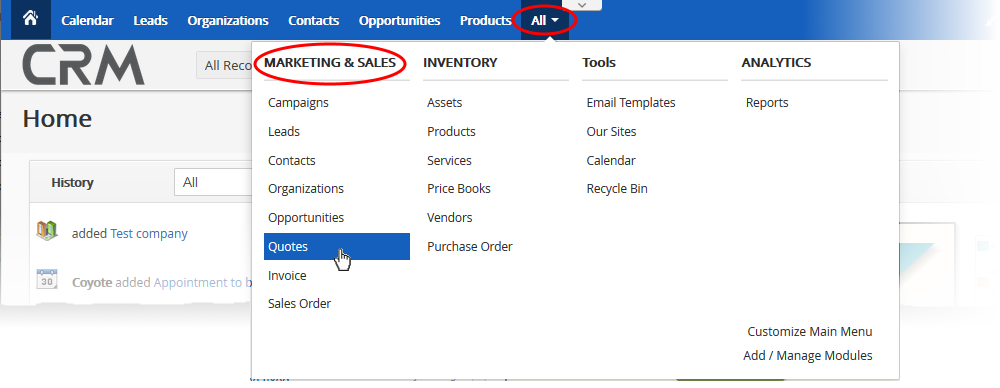
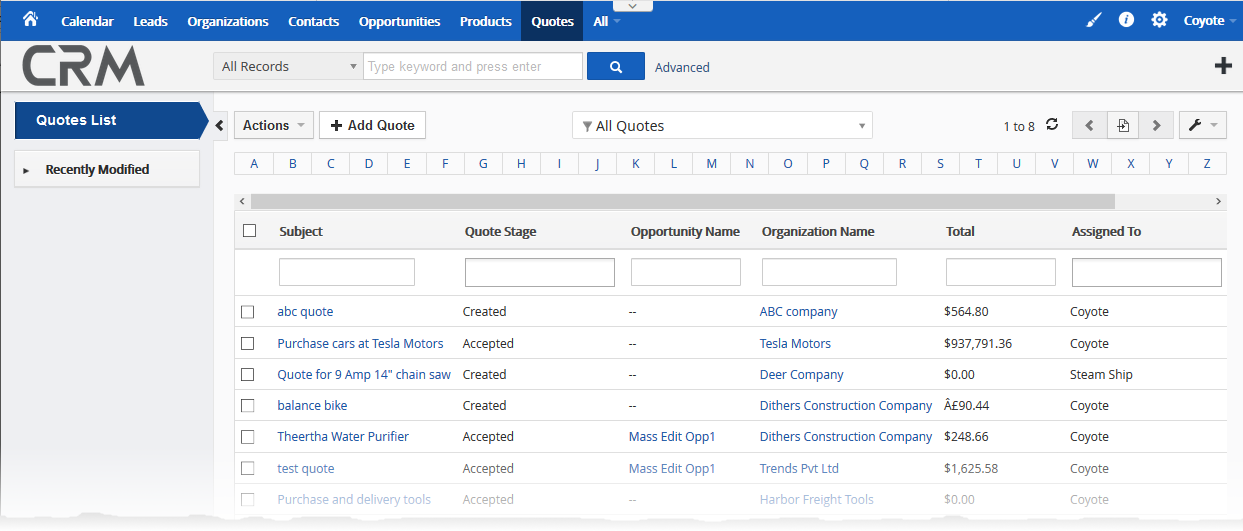
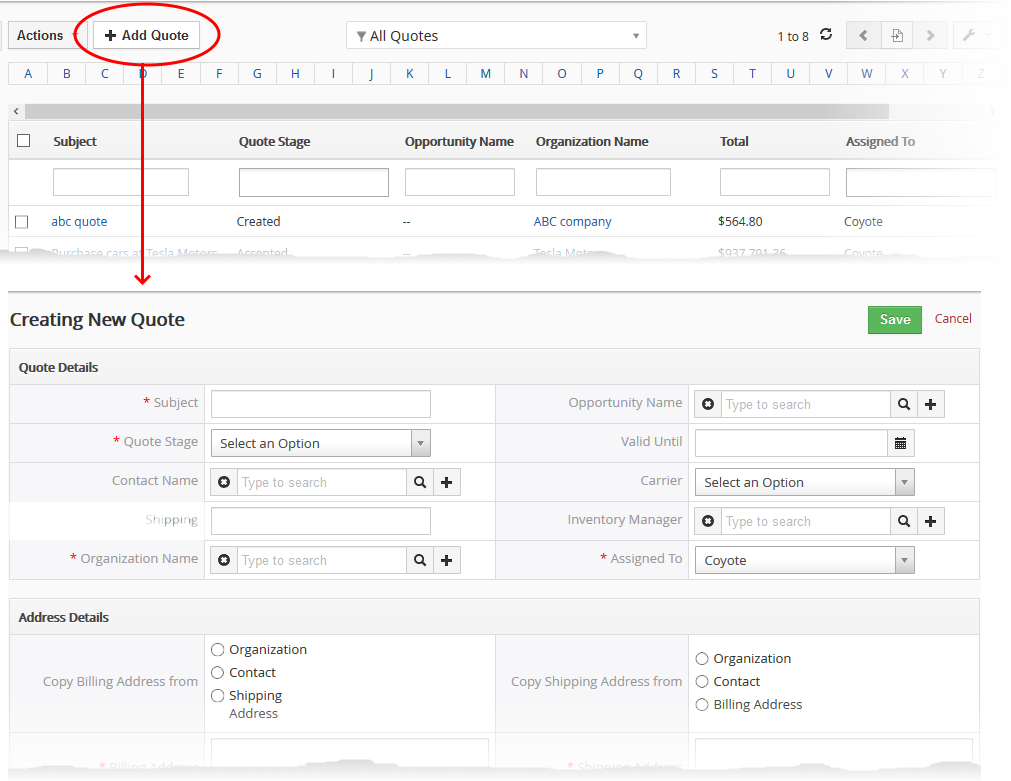
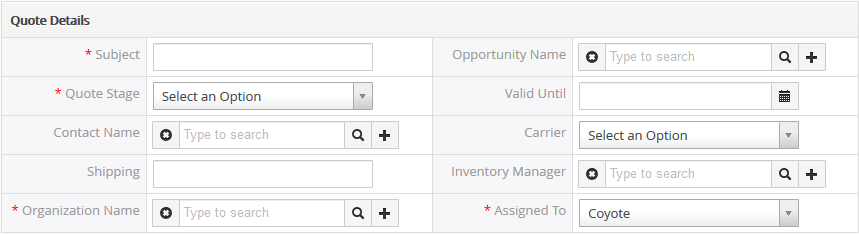
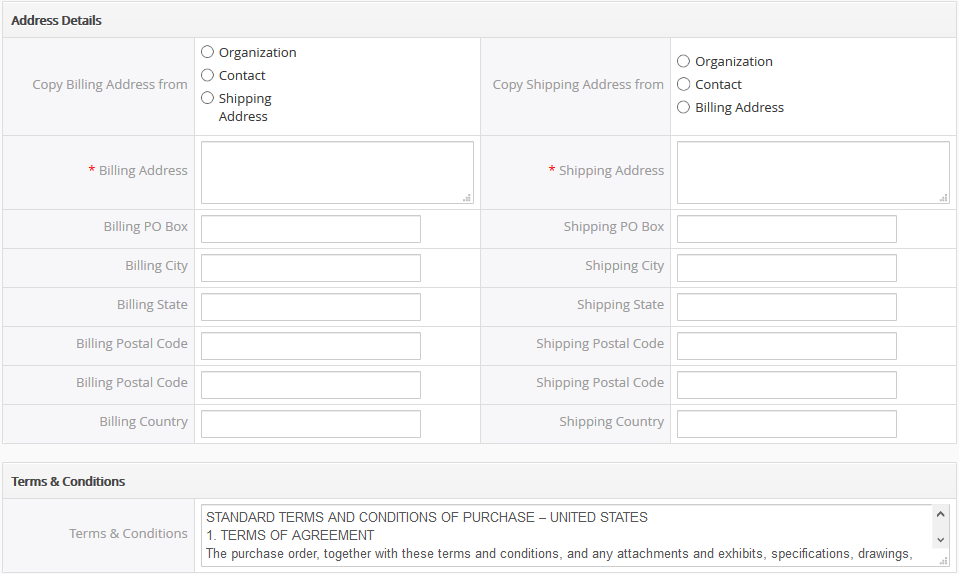

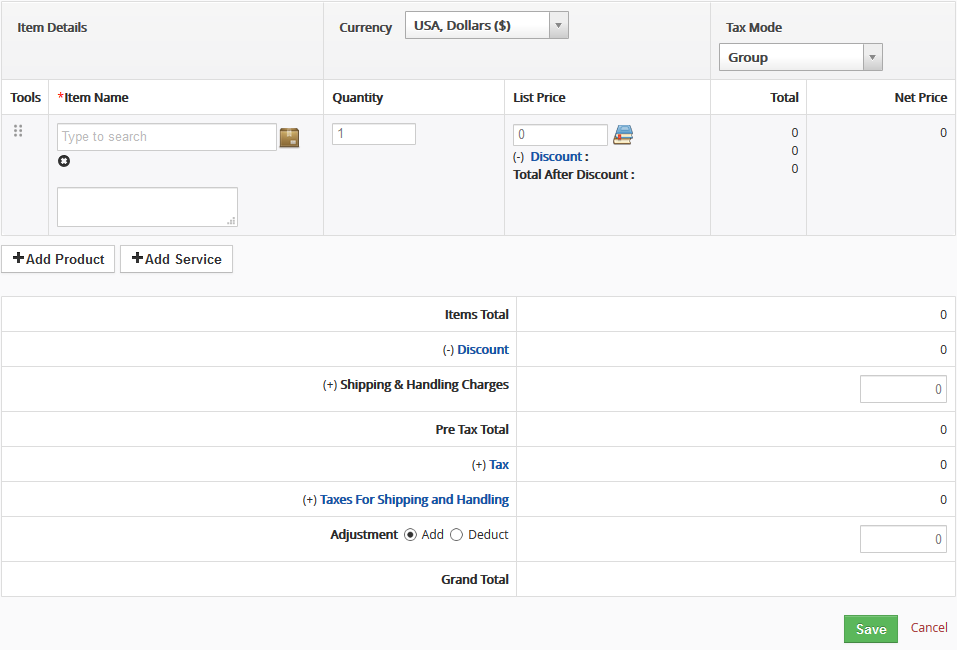
 icon to select from your product list.
icon to select from your product list.