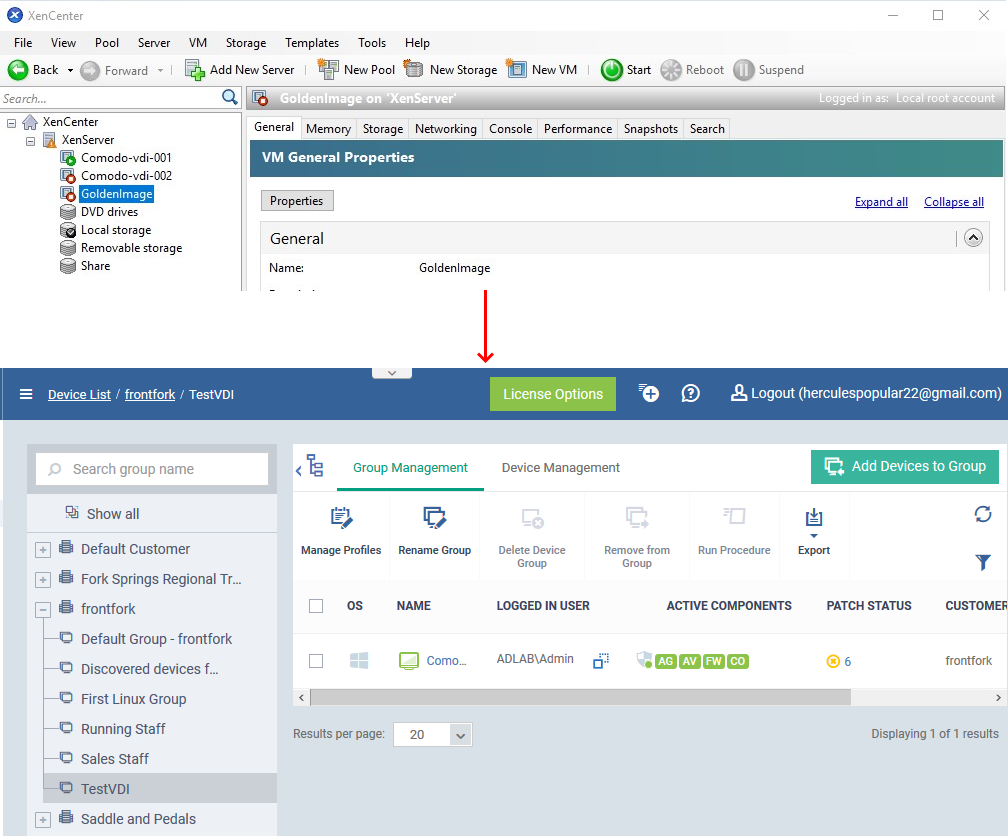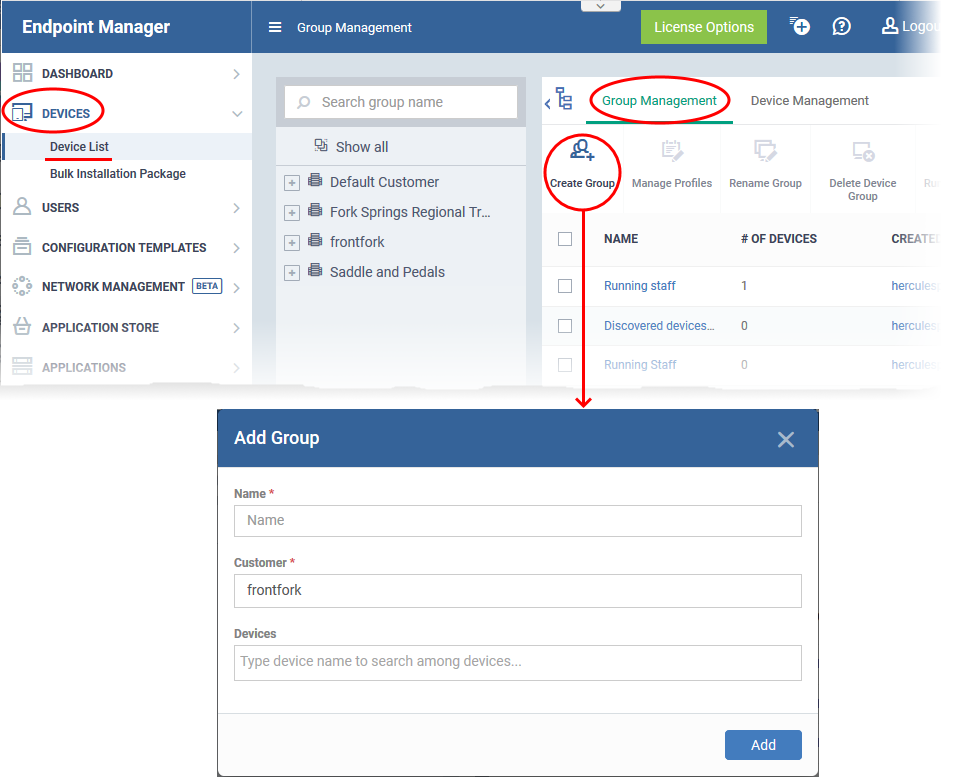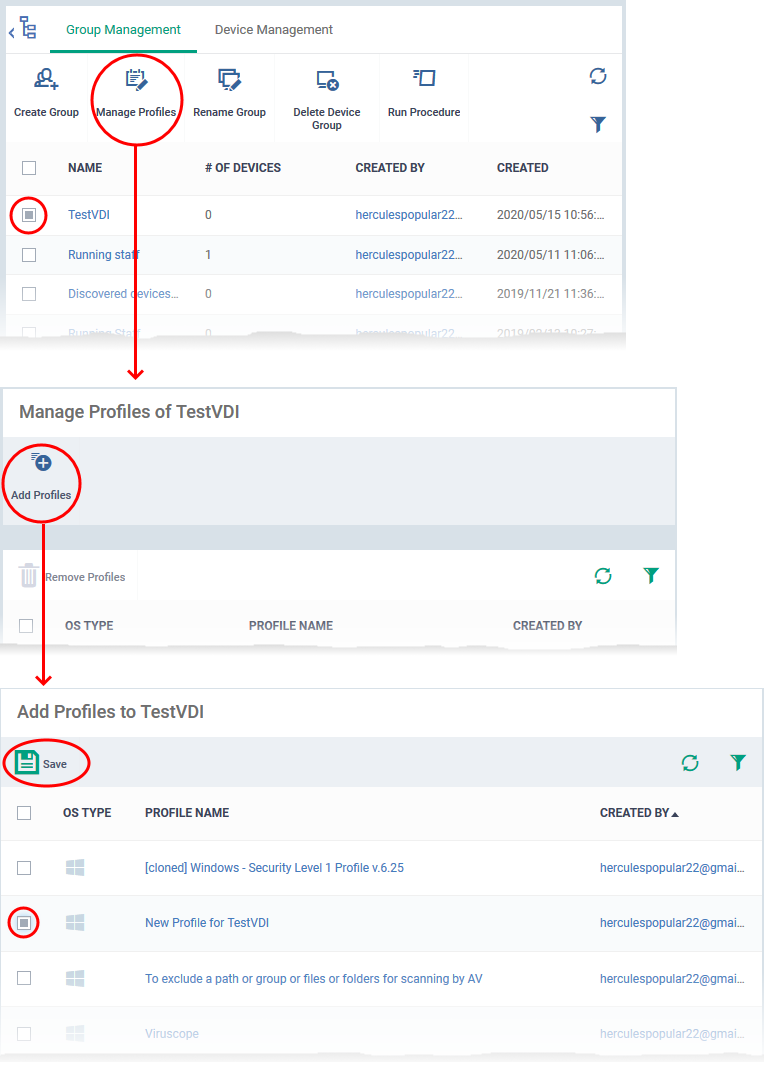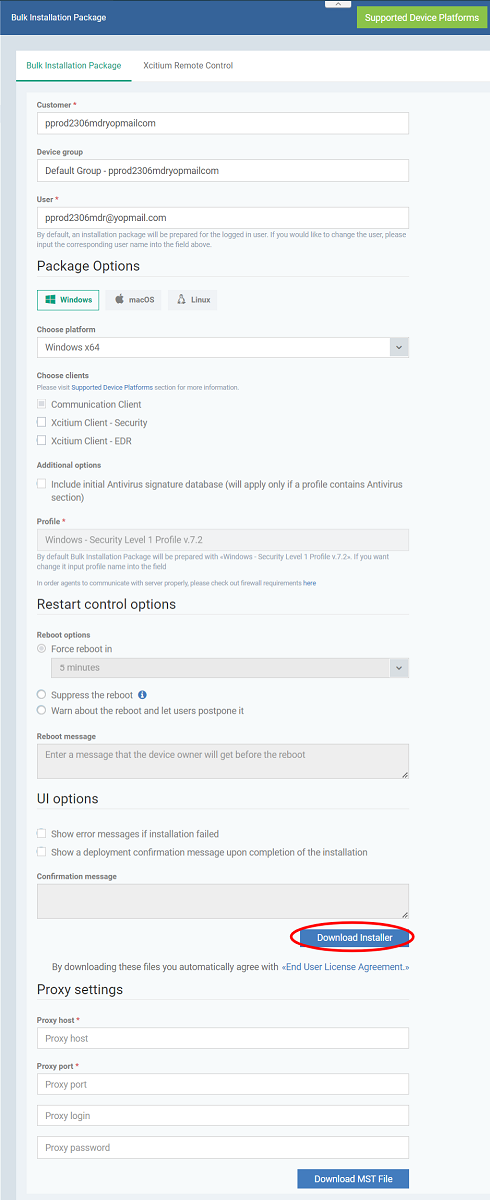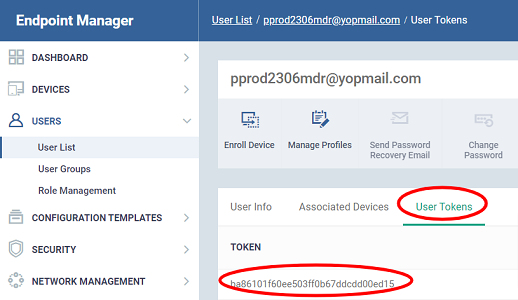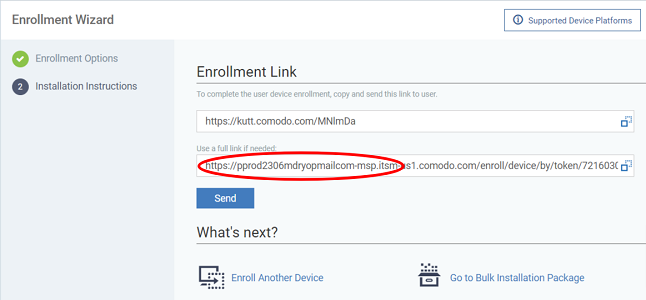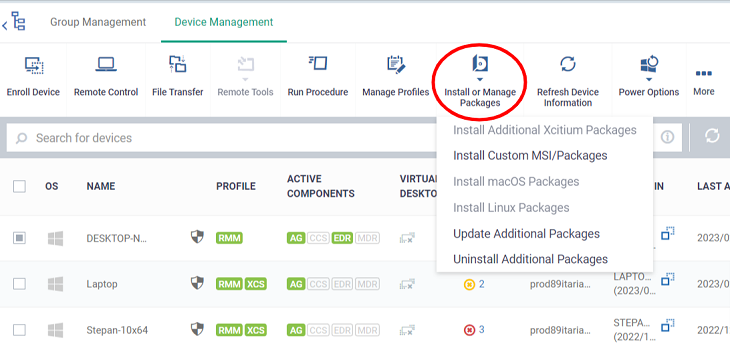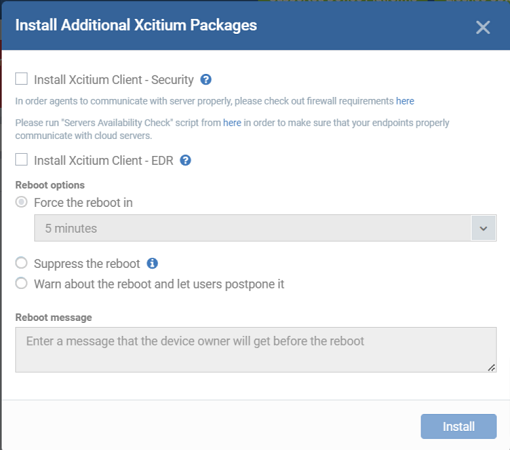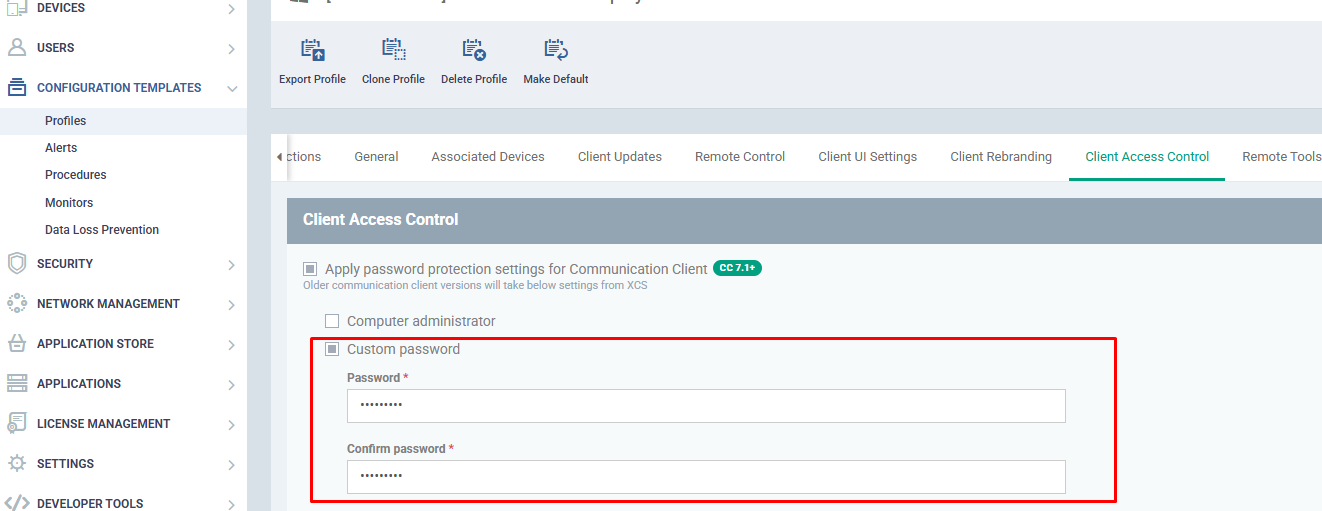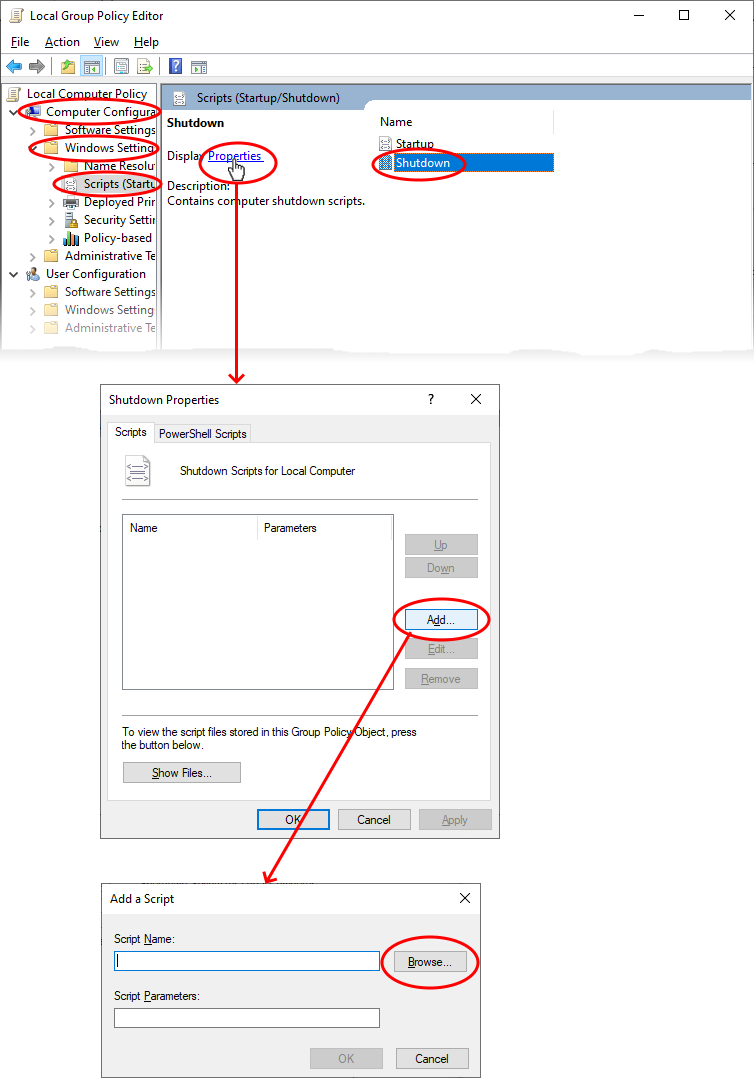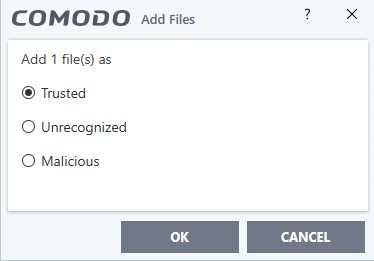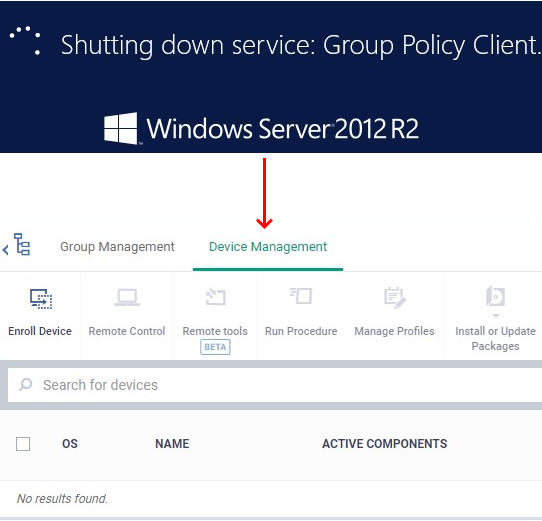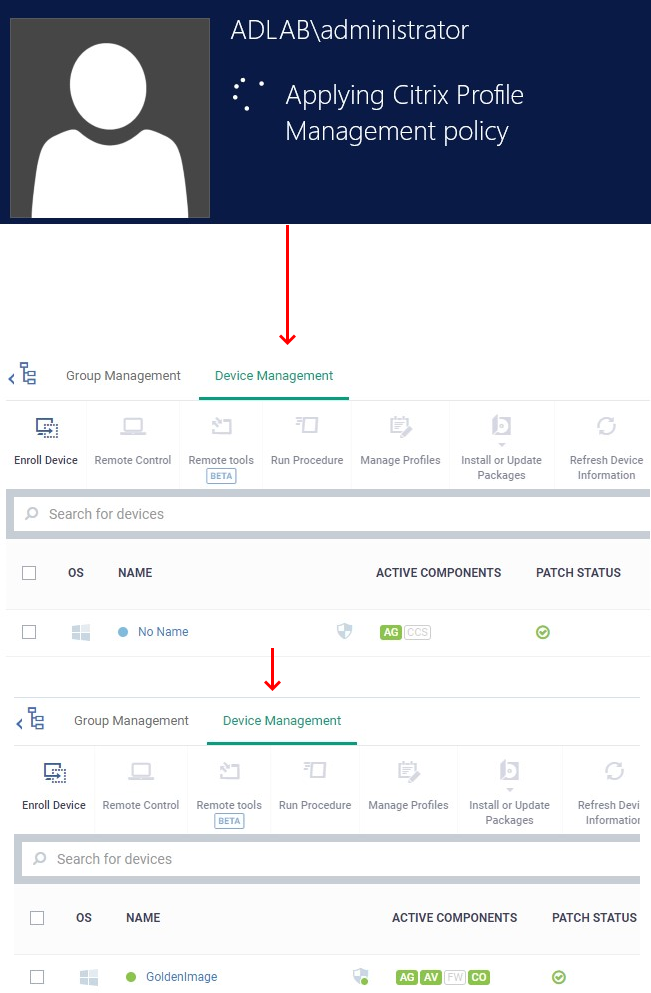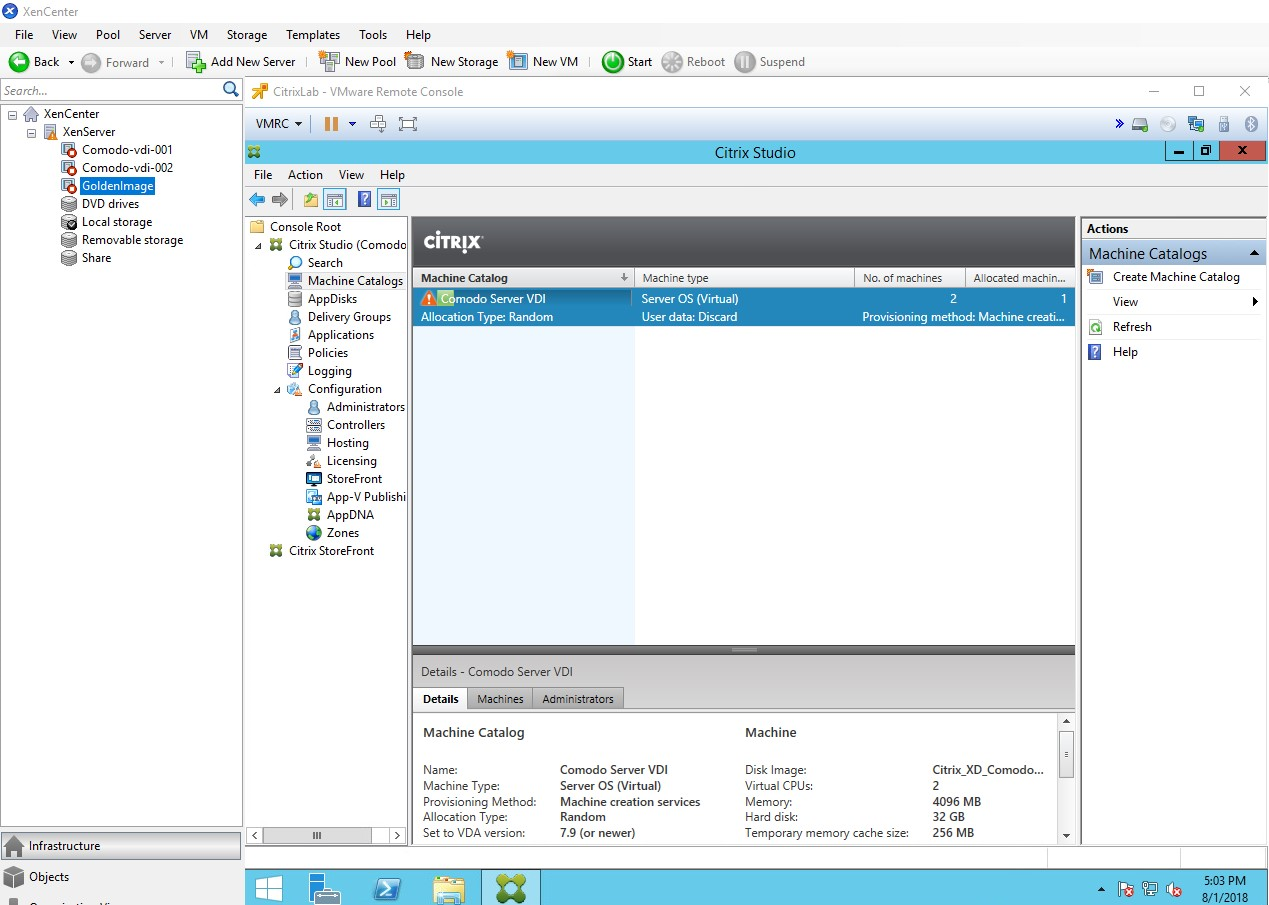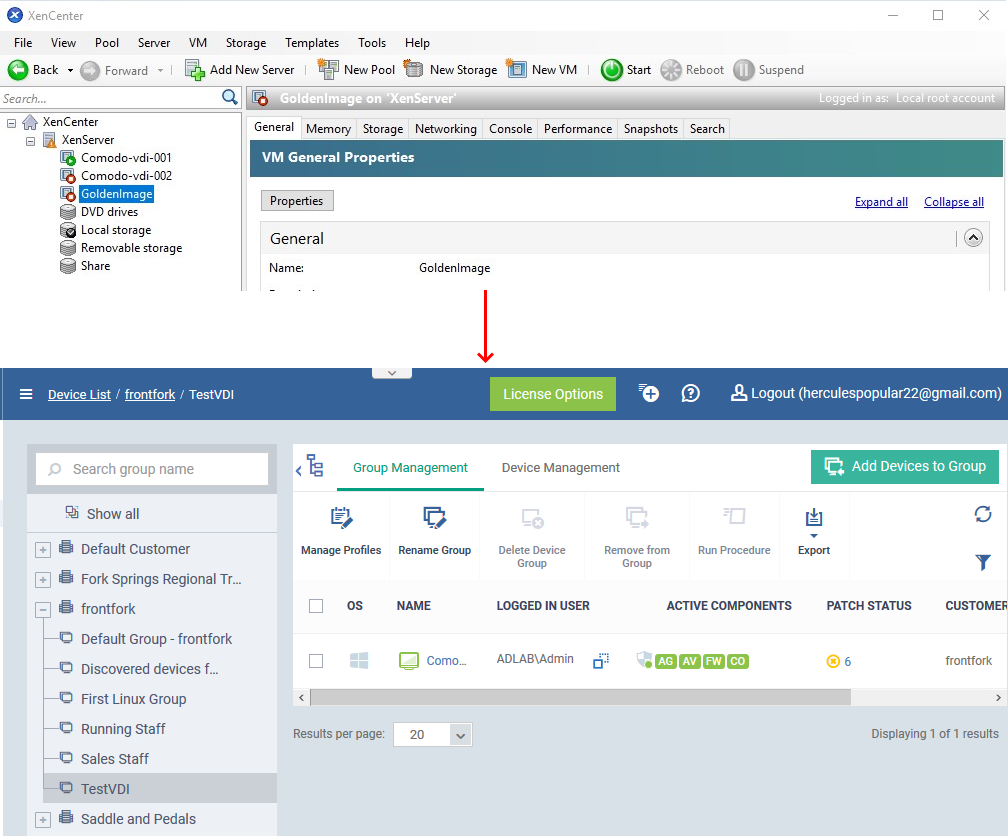This article explains how to configure the master (golden) image so that each clone spawned from this image is auto-enrolled to Endpoint Manager.
Step 1 - Create a device group in EM for the clone machines
Open Endpoint Manager > Create a device group for the clone machines > Associate a profile with the device group:
-
Open Endpoint Manager
-
Click ‘Applications’ > ‘Devices’ > ‘Device List’
-
Click the ‘Group Management’ tab
-
Click the ‘Create Group’ button:
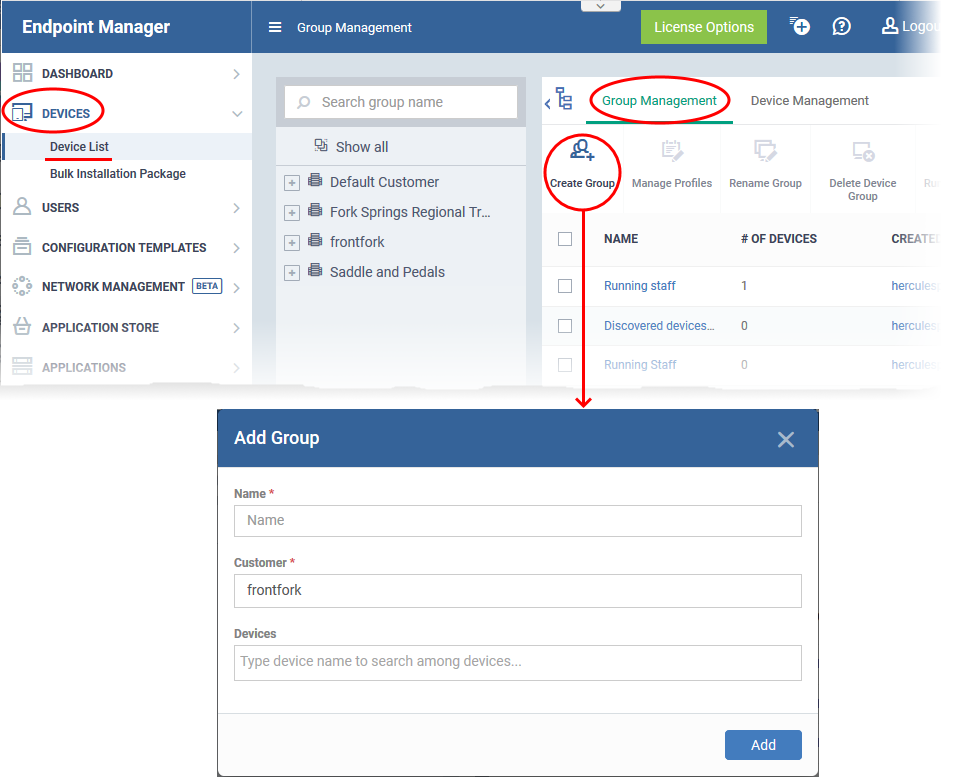
Next, associate the profile you want to use on the clones with your new group:
-
Click ‘Devices’ > ‘Device List’
-
Click the ‘Group Management’ tab
-
Click on the name of the group you just created. In our example, ‘TestVDI’
-
Click the ‘Manage Profiles’ button then ‘Add Profiles’
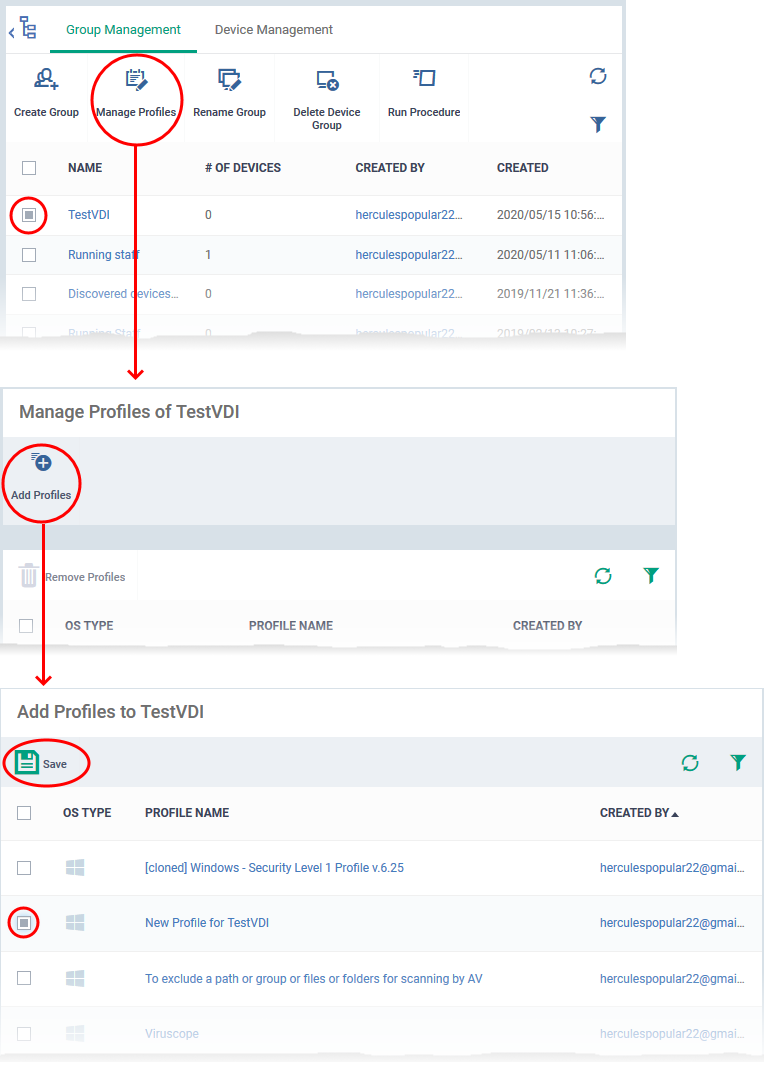
Step 2 - Create the Client Communication (CC) Installation Package
- The ITarian communication client (CC) auto-enrolls the instant clones to your new device group.
-
This means the clones will receive the configuration profile you associated with the group in step 1.
-
Each installer package is uniquely generated for your environment. Do not change the filename of the package as it is vital for enrolling the clone devices to the correct group.
Create a CCC installation package:
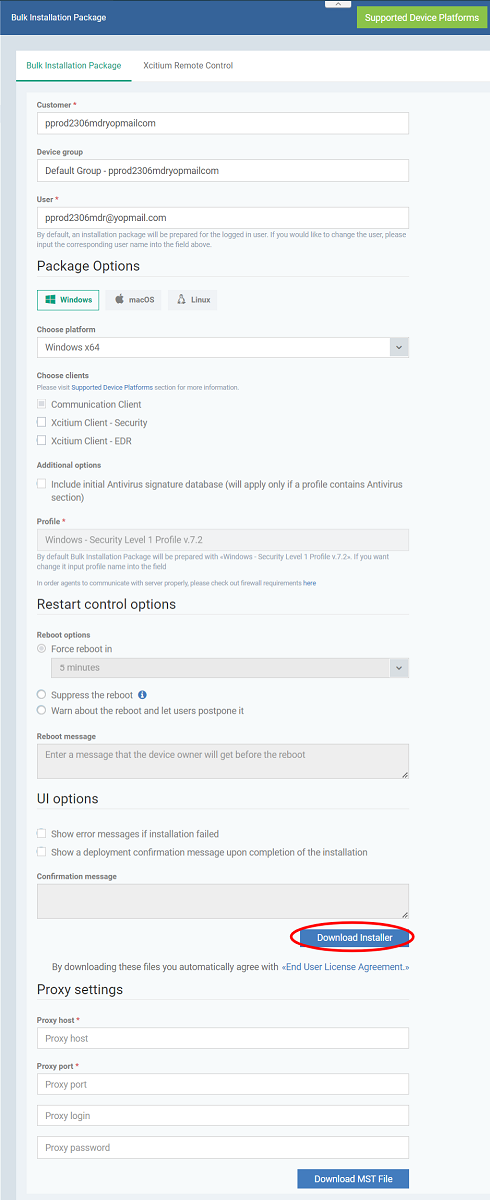
-
Complete the details as follows:
- Customer - MSPs only. Choose the company on whose behalf you want to create the installer.
- Device Group - Type the name of the group you created in step 1. In our example this is ‘InstantClone’.
- User - The user with whom the package is associated. By default, this is the admin who is currently logged-in.
- Package options - Leave only ‘Communication client selected’. Don’t select ‘Xcitium Client – Security’
- Operating system - Choose the OS of the target endpoint
- Choose platform - Select Window OS version. 64 bit, 32 bit, or hybrid.The hybrid package will auto-detect and install the correct version.
-
Choose client - Use default Communication Client version
-
Additional options - AV Database - Choose whether to include the latest virus database with the installation package. This increases the size of the package.
If disabled, the client will download the latest database anyway when you run the first virus scan.
- Restart / UI options - Leave at defaults
-
Scroll down and click the ‘Download Installer’ button.
-
Save the file to your local machine
Reminder: Do NOT rename the .msi in any way. Doing so will mean the clones won’t get added to the correct group. You may ignore/close the ‘Auto Discovery and Deployment Tool’ pop-up
Creating the .msi also creates a user token which binds the installer to the chosen user (Default – the currently logged-in admin). This ensures new clones get enrolled to the correct user. Please make a note of this token as we will need it later in the process.
Get the user token
-
Click ‘Users’ > ‘User List’
-
Click the name of the user you entered in the package configuration step earlier
-
Click the ‘User Tokens’ tab:
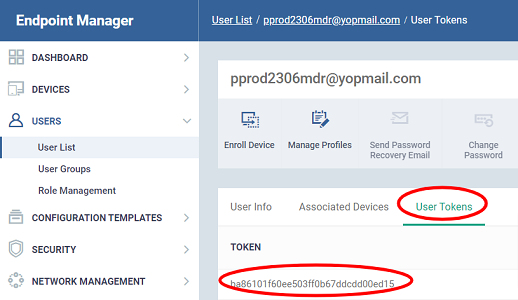
Step 3 - Get the hostname of EM
Next, you need to obtain the host name of your Endpoint Manager instance. You will need this in step 5 later.
This starts the device enrollment wizard:
Step 1 – Device options
Select Device – Choose 'Other device'
Specify User – Start typing the username of the user you chose in step 2 and select the user from the suggestions.
Click 'Next'
Step 2 - Enrollment options – Leave all default options and click 'Next'
Step 3 - Installation Instructions - The enrollment link is shown:
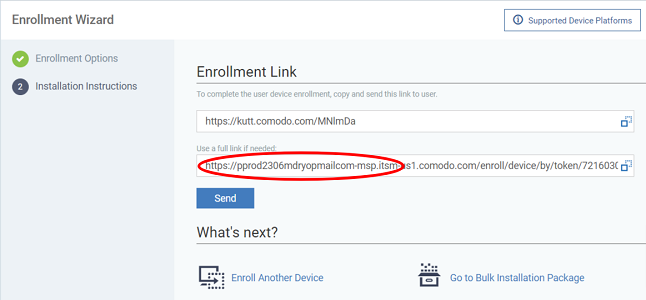
Step 4 - Install the communication client and the security client (XCS) on the master image
- Copy the communication client installer package you downloaded in step 2, to your master image VM and install it.
-
This will add your master image as a device to your new (in our example, ‘TestVDI’) device group.
-
Confirm the operation was a success in Endpoint Manager as follows:
-
Click ‘Devices’ > ‘Device List’ > ‘Group Management’ tab
-
Click on the name of the group (‘TestVDI’ in our example)
-
Click the ‘Device Management’ tab
-
Your master image should be listed as a device there
Install Xcitium Client – Security (XCS)
-
Stay on the ‘Device Management’ screen.
-
Use the checkbox on the left to select your master image device
-
Click the ‘Install or update packages’ button > ‘Install Additional Xcititum Packages’:
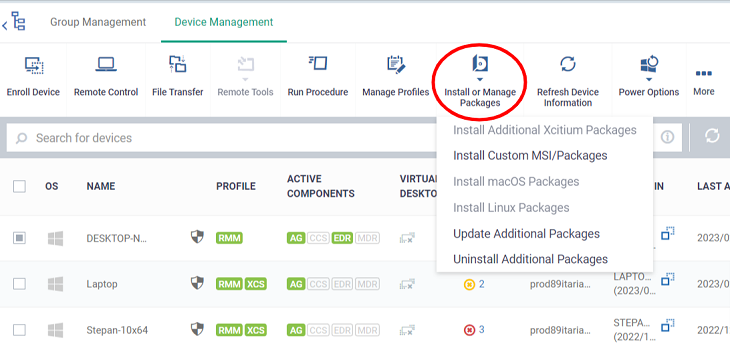
This will open the XCS install config. Screen:
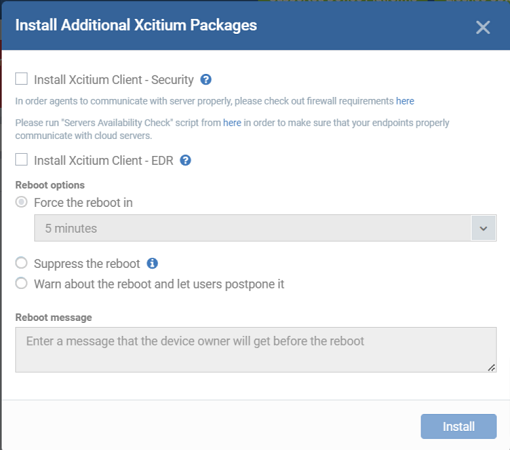
-
Make sure ‘Install XcitiumClient – Security’ is selected and select the version of XCS to be installed (if enabled).
-
'Install xcitium client-EDR' is selected and able to buy new license (if enabled)
-
XCS requires the master image to be started for the installation to take effect. Choose reboot options as per your preference.
-
Click ‘Install’ to deploy XCS to your master image.
After the restart, you will have installed both CC and XCS on your master image. The image is listed as a device in your device group and has the correct profile associated with it.
Step 5 – Configure the master image to automatically enroll and unenroll during every startup / shutdown
-
Your master image needs to enroll itself to the device group in EM, every time you start it up and de-enroll every time you shut-down it.
-
The enrollment process requires an enrollment configuration file placed in the installation folder of communication client, every time.
-
EM places an enrollment configuration file during the initial enrollment of the image, but file is consumed during the first enrollment process.
-
In order to enroll the image every time the image is started, you can create a configuration file and save it in a backup folder created the installation folder of the communication client
-
You can download a sample configuration file, enter the host name, port and user token parameters to create the configuration file
-
You can also configure a .bat file to load the enrollment configuration file from the backup to the installation folder of the client every time the image is shutdown, so the image will be ready for enrollment during its next startup
-
If you are using a proxy, you should also place a proxy configuration file in the backup folder
Enroll and proxy requirements:
https://script-downloads.itarian.com\Deploy_ITarian_Clients_on_VDI_environment\enrollment_config.ini
The file contains the following:
|
[General]
host = companydomain.cmdm.Itarian.com
port = 443
remove_third_party = false
suite = 4
token = xxxxxxxxxxxxxxxxxxxxxxxxxxxxx
|
If you have configured your profile with a 'Clients Proxy' section that instructs the master image to use a proxy to connect to EM, then you need a proxy configuration file loaded, during each enrollment.
https://script-downloads.itarian.com\Deploy_ITarian_Clients_on_VDI_environment\proxy_settings.ini
The file contains the following:
|
[General]
proxy_use = "true"
proxy_host =
proxy_port =
proxy_use_auth = "false"
proxy_user =
proxy_password =
|
-
Edit the file to specify the hostname and connection port of the proxy server
-
If the proxy requires authentication, change the 'proxy_use_auth' to “true” and enter the username and password to access the proxy
-
Save the file.
Save the configuration file(s) in a backup folder
32 bit OS - C:\Program Files\ITARIAN\Endpoint Manager\Backup
64 bit OS - C:\Program Files (x86)\ITARIAN\Endpoint Manager\Backup
Unenroll requirements:
-
The device needs to be unenrolled from Endpoint Manager every time you shut down the master image.
-
Every time you shutdown the image, the 'enrollment_configuration.ini' (and 'proxy_settings.ini' if used) need to be loaded to the Endpoint Manager folder from the backup. This ensures the machine will be correctly enrolled, next time you start the machine
-
You can automate both these processes by creating a .bat file and running it during every shutdown, using a local group policy.
-
If password is specified in the profile, create a file in "C:\ProgramData\ITarian\Endpoint Manager\unenroll.txt and save your password.
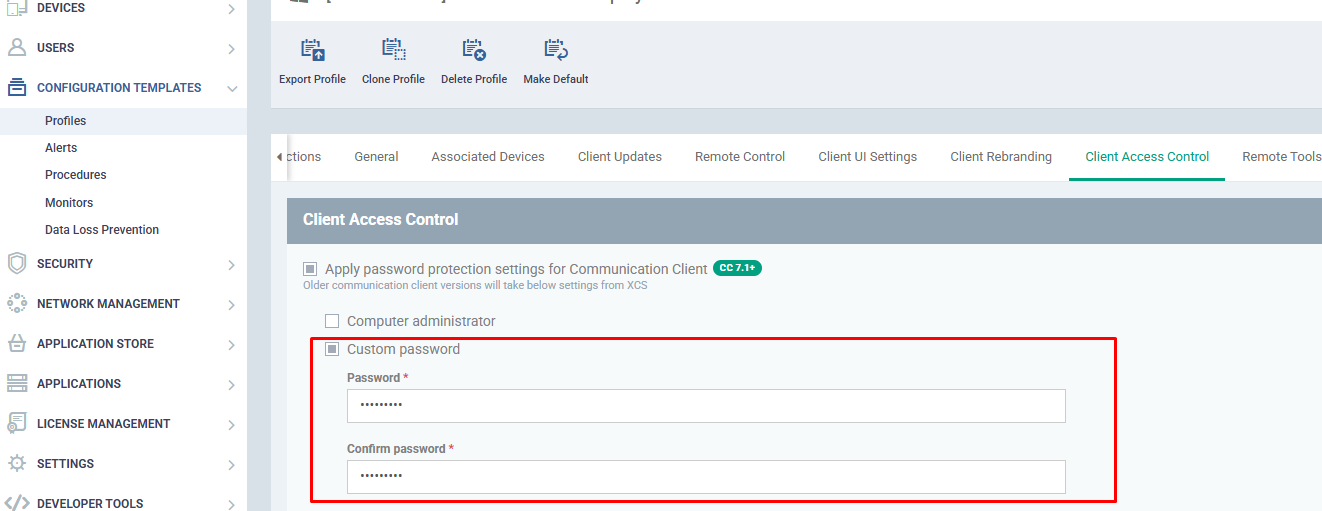
-
Make sure you have created a backup folder as explained above then follow these steps:
Create the batch file:
https://script-downloads.itarian.com\Deploy_ITarian_Clients_on_VDI_environment\UnEnrolmentITSM_ITarian.bat
The file contains the following:
|
@ECHO OFF
REM Please create a folder in the "Endpoint Manager" folder
REM In this folder please copy "enrollment_config.ini" and "proxy_settings.ini" files
REM This script will copy this two files on the "Endpoint Manager" folder after the enrollment command is run
SET backupfolder=Backup
REM If you are using proxy, please use Proxy = "yes"
SET proxy=no
IF EXIST "%SystemDrive%\Program Files (x86)" (
cd "%ProgramFiles(x86)%\ITARIAN\Endpoint Manager"
ITSMService.exe -c 2
timeout 10
IF EXIST "%ProgramFiles(x86)%\ITARIAN\Endpoint Manager\enrollment_config.ini" (
del "%ProgramFiles(x86)%\ITARIAN\Endpoint Manager\enrollment_config.ini" >nul 2>&1
)
IF "%proxy%" == "yes" (
IF EXIST "%ProgramFiles(x86)%\ITARIAN\Endpoint Manager\proxy_settings.ini" (
del "%ProgramFiles(x86)%\ITARIAN\Endpoint Manager\proxy_settings.ini" >nul 2>&1
)
)
IF NOT EXIST "%ProgramFiles(x86)%\ITARIAN\Endpoint Manager\enrollment_config.ini" (
xcopy "%ProgramFiles(x86)%\ITARIAN\Endpoint Manager\%backupfolder%\enrollment_config.ini" "%ProgramFiles(x86)%\ITARIAN\Endpoint manager\" /Y >nul 2>&1
)
IF "%proxy%" == "yes" (
IF NOT EXIST "%ProgramFiles(x86)%\ITARIAN\Endpoint Manager\proxy_settings.ini" (
xcopy "%ProgramFiles(x86)%\ITARIAN\Endpoint Manager\%backupfolder%\proxy_settings.ini" "%ProgramFiles(x86)%\ITARIAN\Endpoint manager\" /Y >nul 2>&1
)
)
) ELSE (
cd "%ProgramFiles%\ITARIAN\Endpoint Manager"
ITSMService.exe -c 2
timeout 10
IF EXIST "%ProgramFiles%\ITARIAN\Endpoint Manager\enrollment_config.ini" (
del "%ProgramFiles%\ITARIAN\Endpoint Manager\enrollment_config.ini" >nul 2>&1
)
IF "%proxy%" == "yes" (
IF EXIST "%ProgramFiles%\ITARIAN\Endpoint Manager\proxy_settings.ini" (
del "%ProgramFiles%\ITARIAN\Endpoint manager\proxy_settings.ini" >nul 2>&1
)
)
IF NOT EXIST "%ProgramFiles%\ITARIAN\Endpoint Manager\enrollment_config.ini" (
xcopy "%ProgramFiles%\ITARIAN\Endpoint Manager\%backupfolder%\enrollment_config.ini" "%ProgramFiles%\ITARIAN\Endpoint Manager\" /Y >nul 2>&1
)
IF "%proxy%" == "yes" (
IF NOT EXIST "%ProgramFiles%\ITARIAN\Endpoint Manager\proxy_settings.ini" (
xcopy "%ProgramFiles%\ITARIAN\Endpoint Manager\%backupfolder%\proxy_settings.ini" "%ProgramFiles%\ITARIAN\Endpoint Manager\" /Y >nul 2>&1
)
)
)
|
Create a local group policy to run the batch file during shutdown
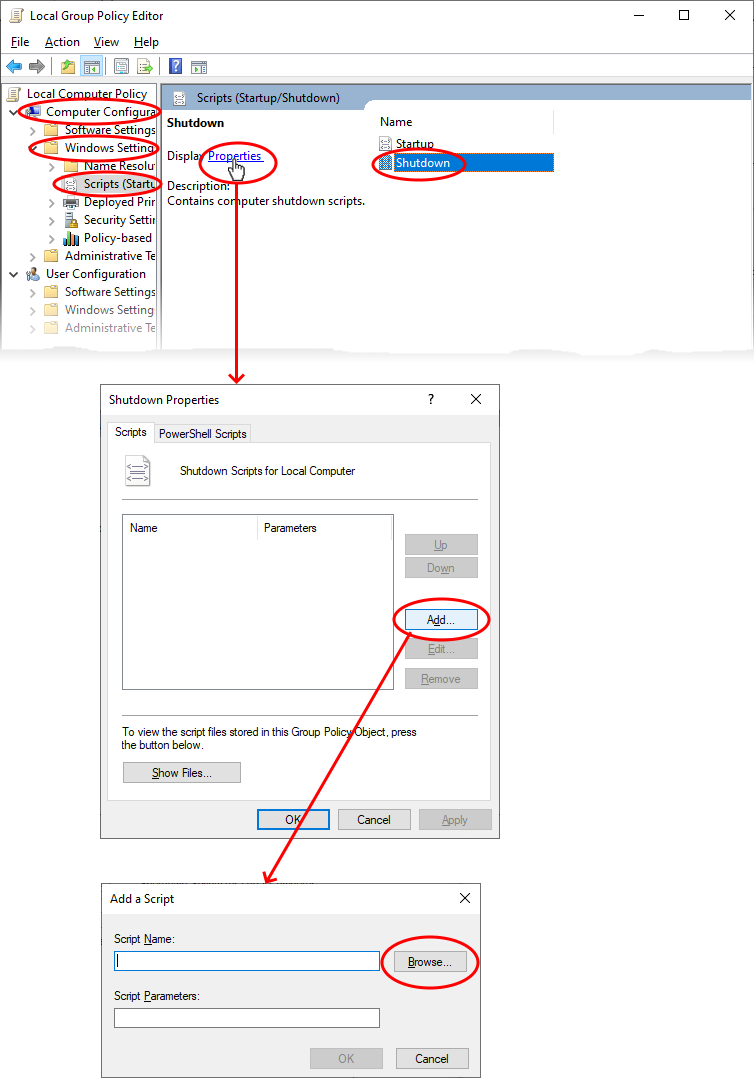
-
Click 'Browse' in the 'Add a script' dialog, navigate to and select the 'UnEnrolmentITSM_ITarian.bat' file
-
Click OK to add the file
-
Click 'OK' in the 'Shutdown Properties' dialog for your settings to take effect.
Step 6: Rate the .bat file as ‘Trusted’ on the master image machine
We want the 'UnEnrolmentITSM_ITarian.bat' file to run unimpeded, so we need to give it a ‘Trusted’ file rating in XcitiumClient Security (XCS). Doing so means XCS will not block the file regardless of the security level you are using.
1) Enable the file list
-
Open Endpoint Manager
-
Click ‘Configuration Templates’ > ‘Profiles’
-
Click on the name of the profile you applied to the master image
-
Open the ‘UI Settings’ tab
-
Open the 'General Settings' tab (if it is not already open)
-
Enable ‘Show File List’ and save the profile
-
This will command XCS on the master image to make the file list available to you
2) Give the .bat file a trusted rating
-
Open Xcitium Client Security on your master image
-
Click ‘Settings’ > ‘File Rating’ > ‘File List’
-
Click the ‘Add’ button > ‘Files’
-
Browse to the .bat file and click ‘Ok’.
-
Select ‘Trusted’ as the rating:
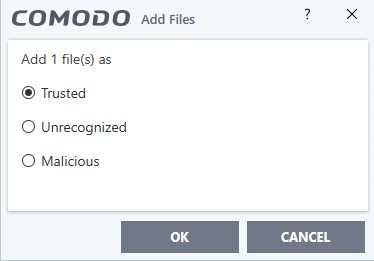
The batch file is now trusted and will not be blocked by XCS.
Step 7: Confirm that XCS doesn’t need a reboot
Important:
At this step you should confirm that Xcitium Client Security doesn’t require a restart. For example, a restart is required If you add or remove AV, FW or Containment from a profile.
Step 8: Restart the master image
You can check the success or failure of all these steps in the Endpoint Manager interface:
Shutdown:
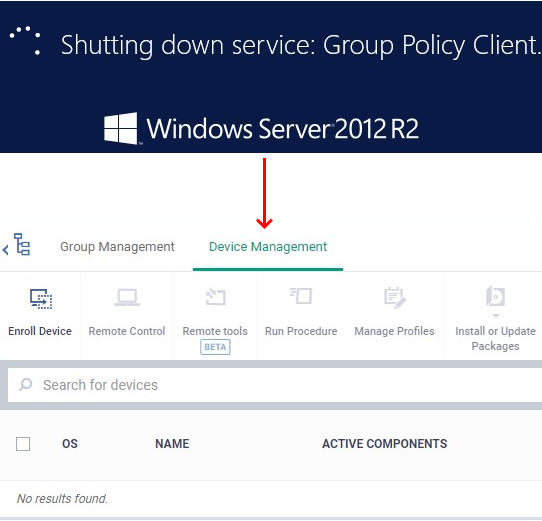
Restarting:
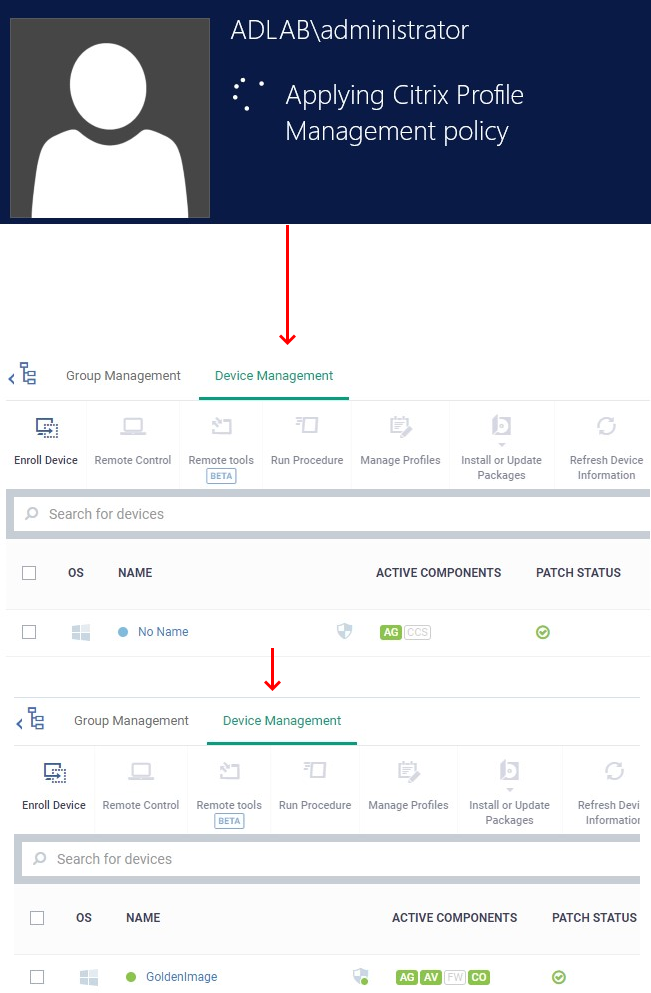
Step 9: Confirm that the clones are enrolled to Endpoint Manager
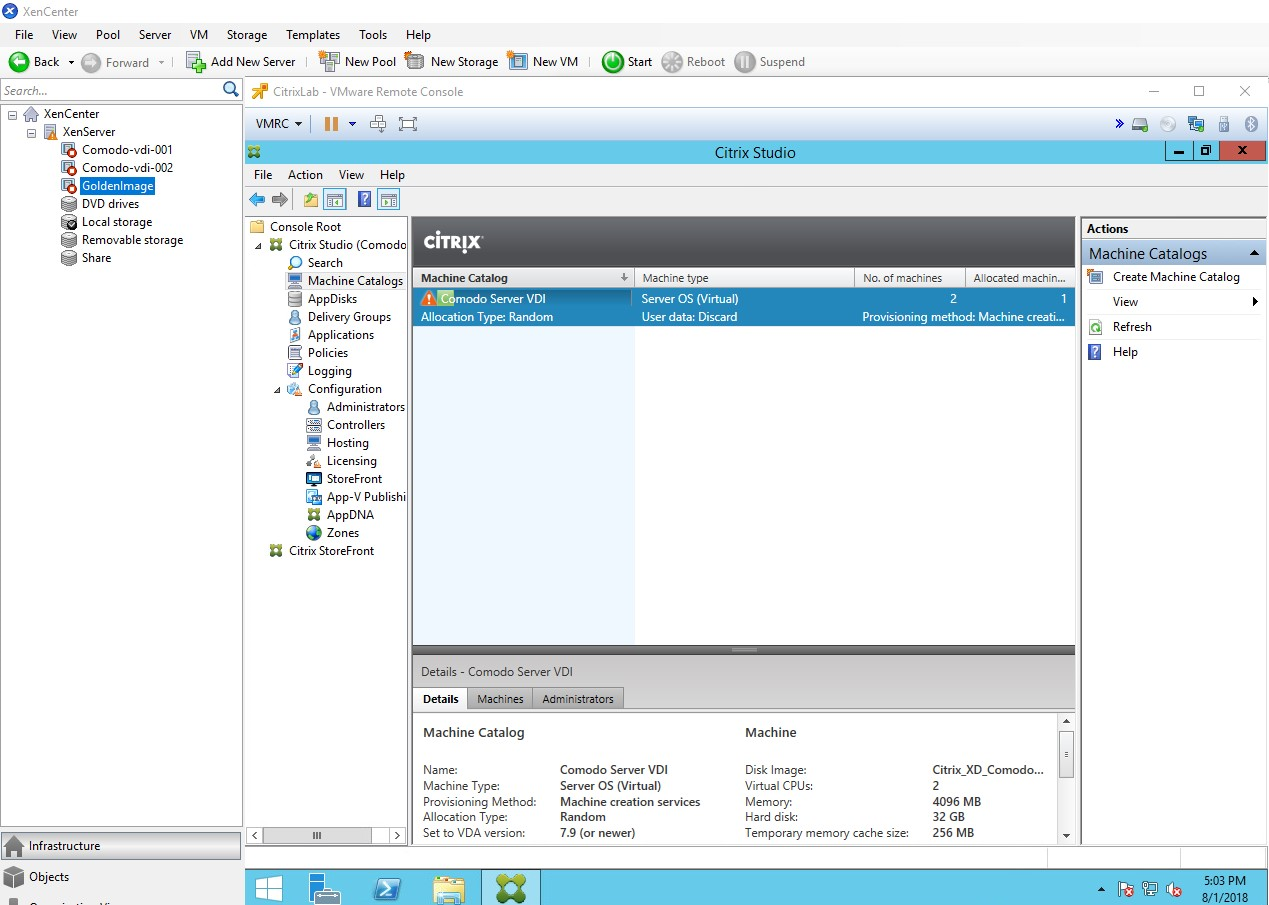
After the update, please test whether the clones are enrolled/removed from Endpoint Manager.