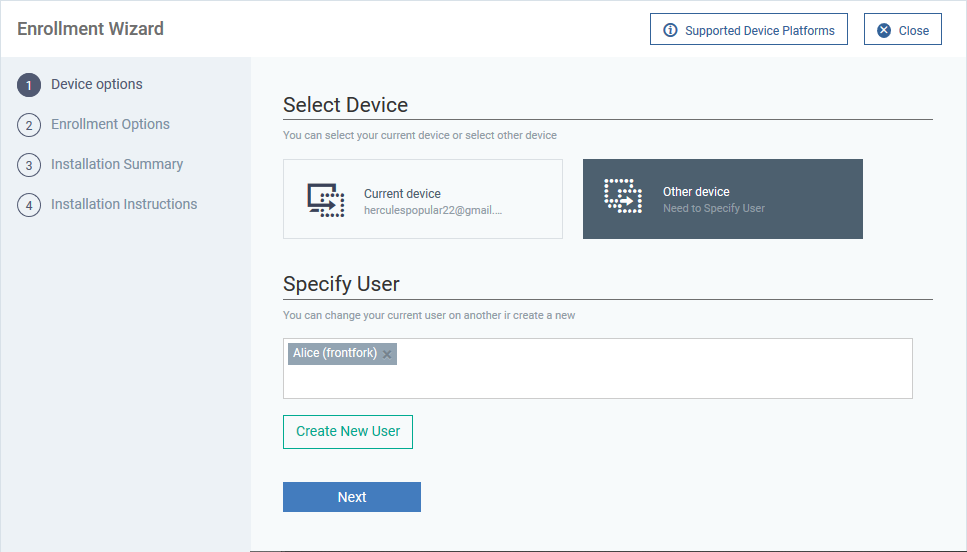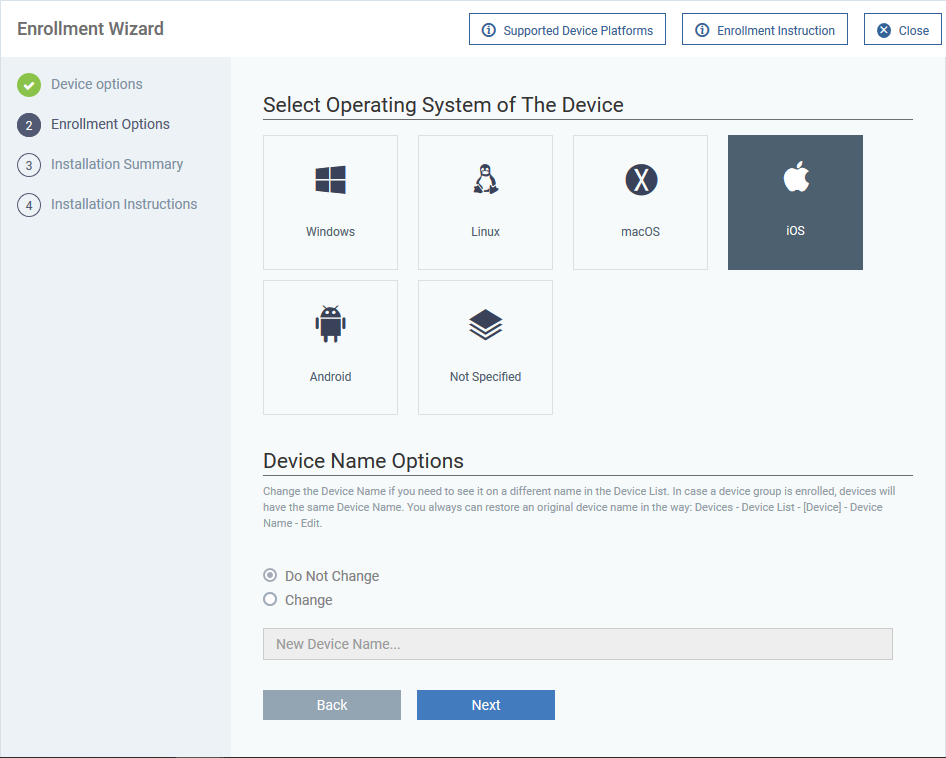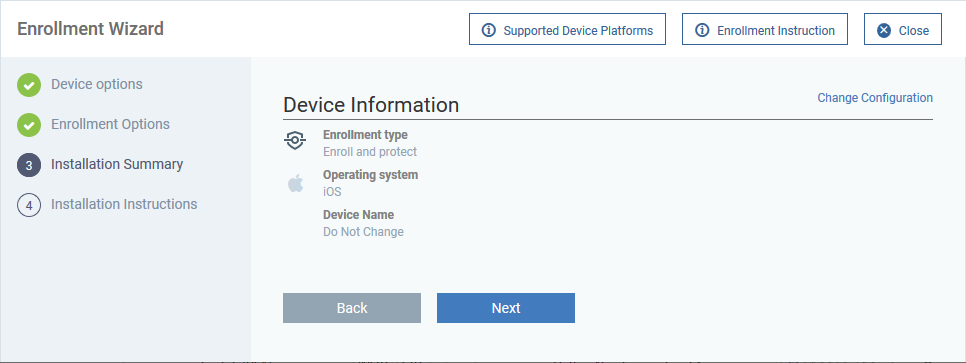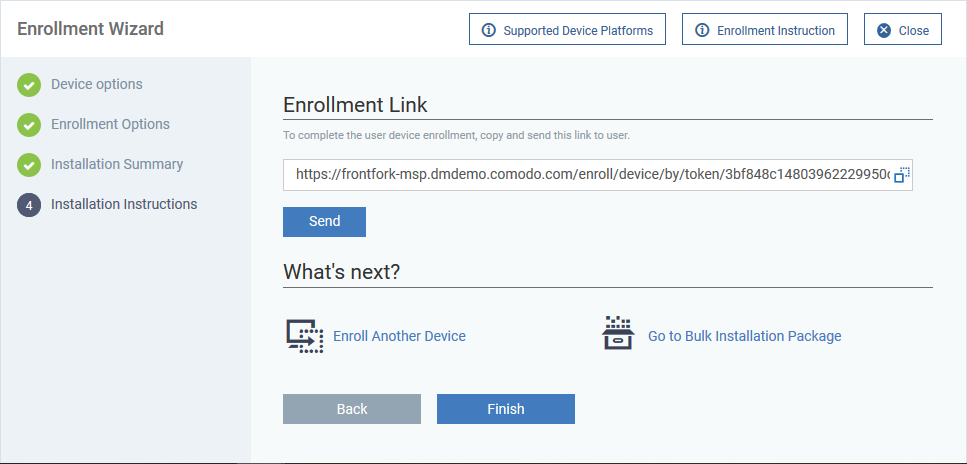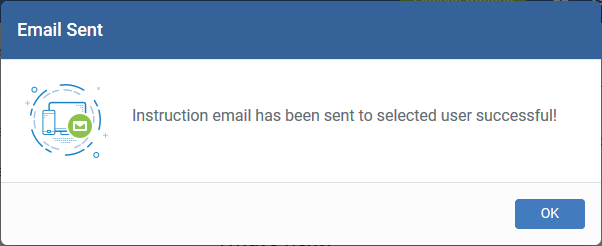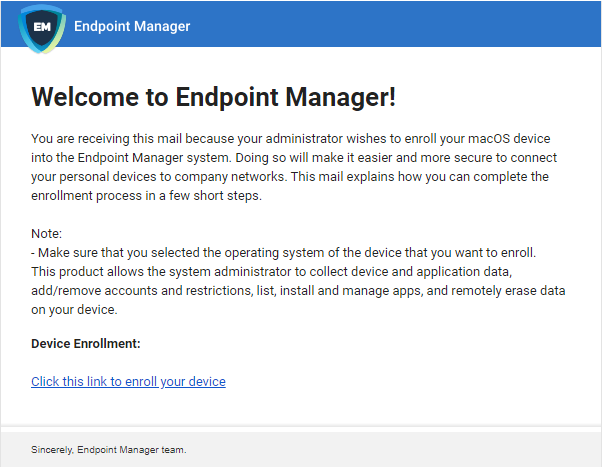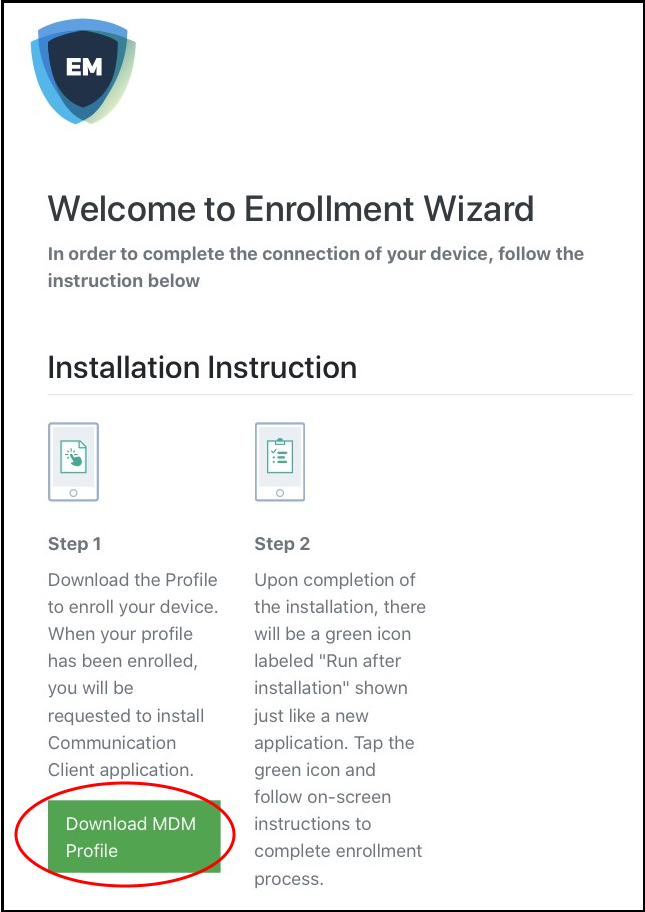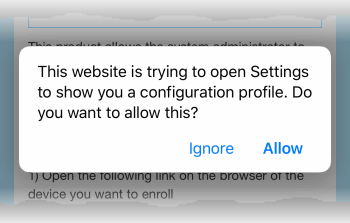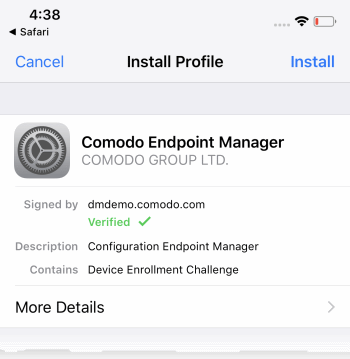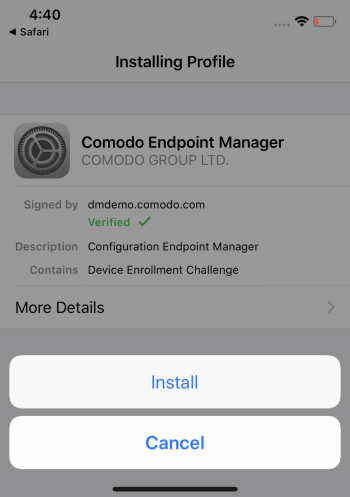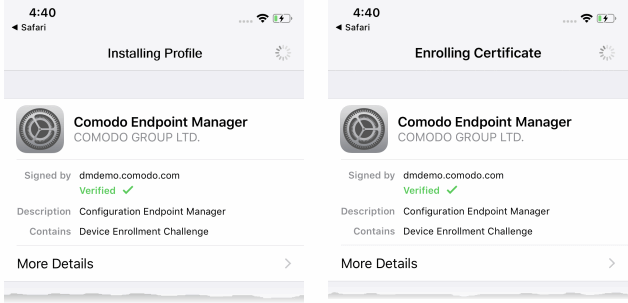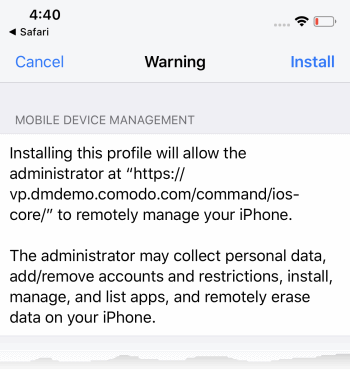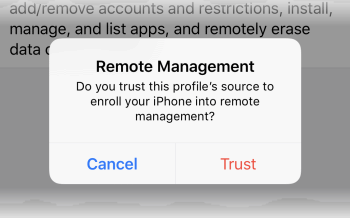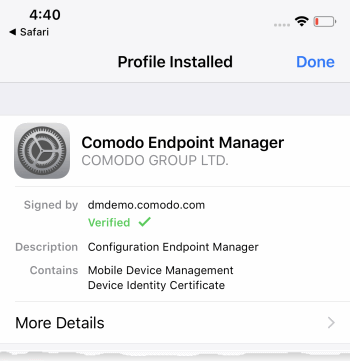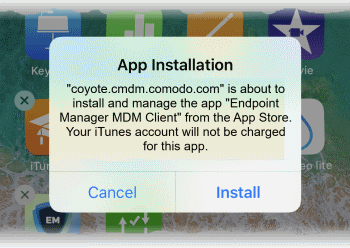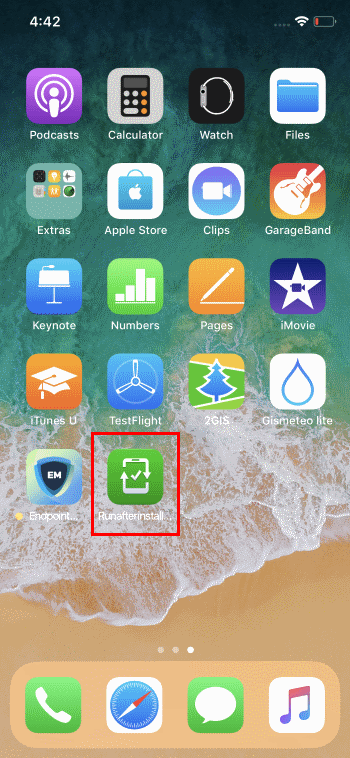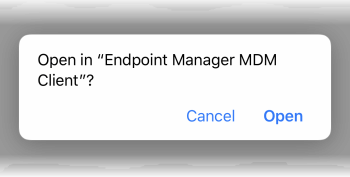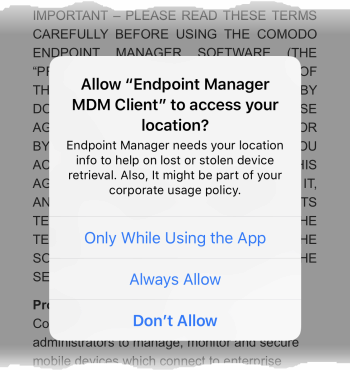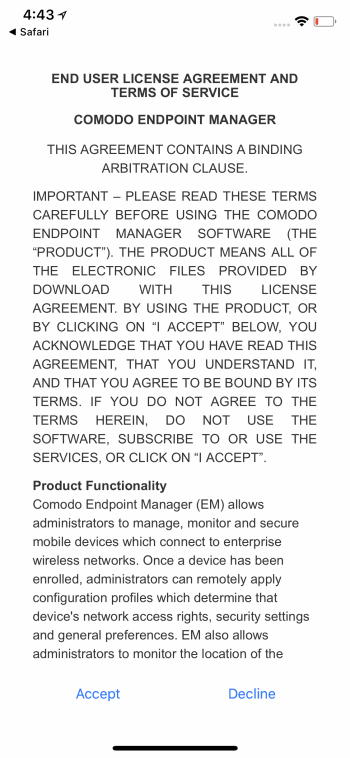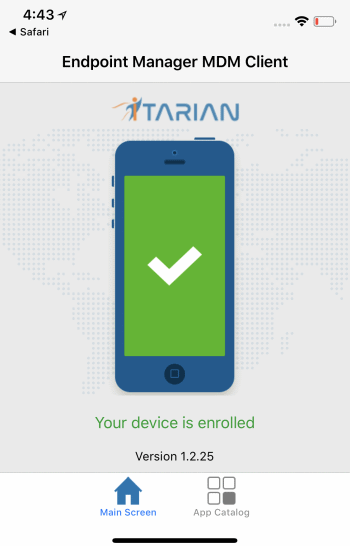-
This article explains how to add iOS devices to Endpoint Manager.
-
Once added, you can deploy profiles to manage device security, network access rights, browser restrictions and more.
Enrollment involves the following steps:
Note - You need to add users (device owners) before you can enroll their devices. Please see this wiki if you have not yet added users:
Enroll user devices to Endpoint Manager
-
Login to ITarian
-
Click 'Applications' > 'Endpoint Manager'
-
Click 'Users' > 'User List' on the left
-
Select the users for whom you want to add devices then click 'Enroll Device'
Or
The device enrollment wizard starts:
Step 1 - Device Options
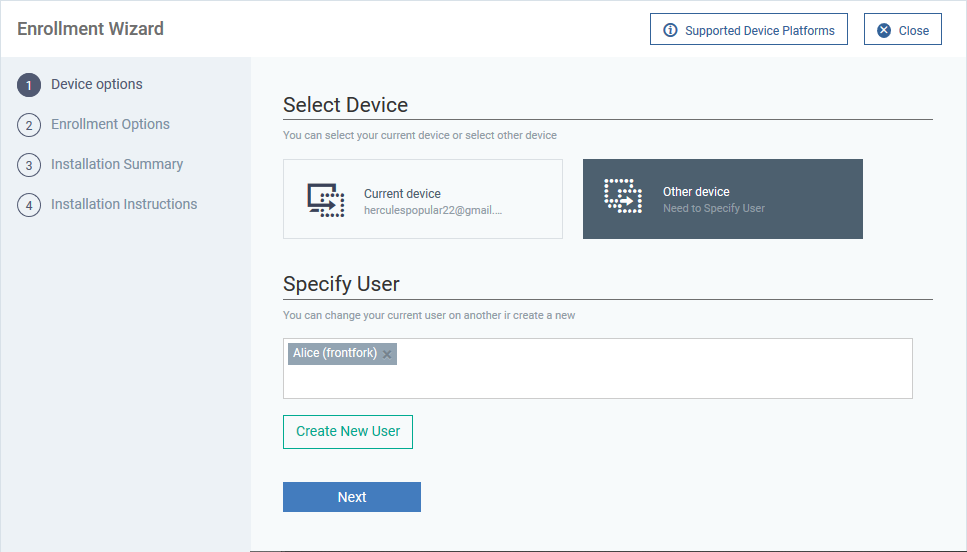
Select Device
Specify User
-
Any users you selected earlier are listed in the 'Specify User' box
-
You can add additional, existing users by simply typing their email address in the box. Endpoint Manager will auto-suggest users that have already been created.
-
Create New User – Click if you want to add a new user to Endpoint Manager. You cannot add devices unless you have first added the users that own them. The add-user process is explained here.
Click 'Next' to proceed to step 2.
Step 2 – Enrollment options:
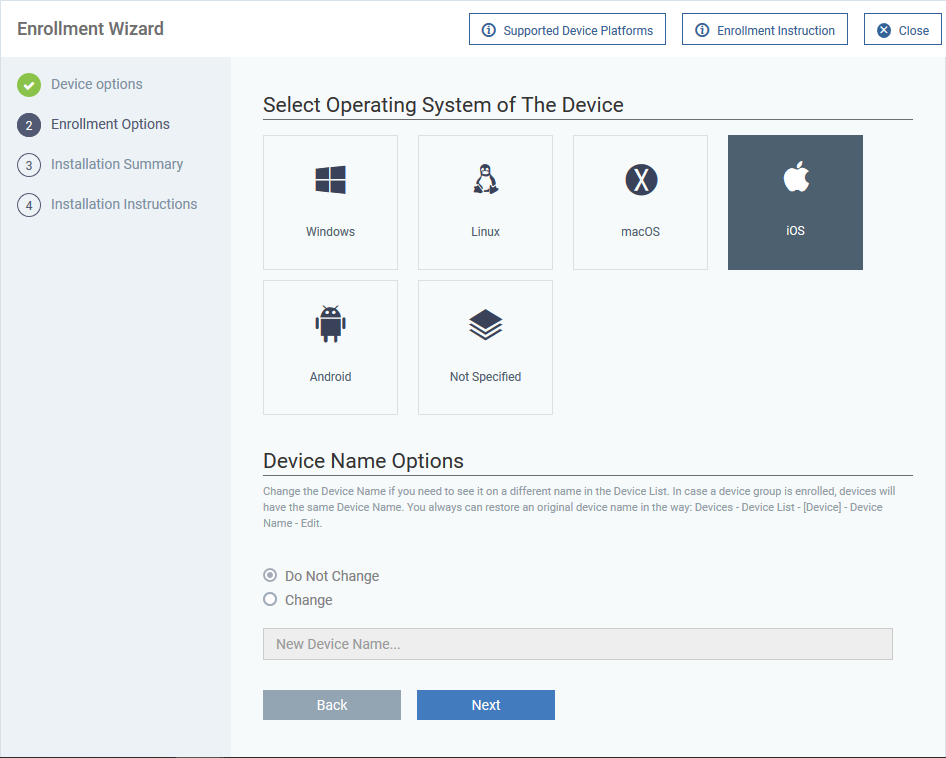
Select Operating System of the Device
Device Name Options
Click 'Next' to proceed to step 3
Step 3 - Installation Summary
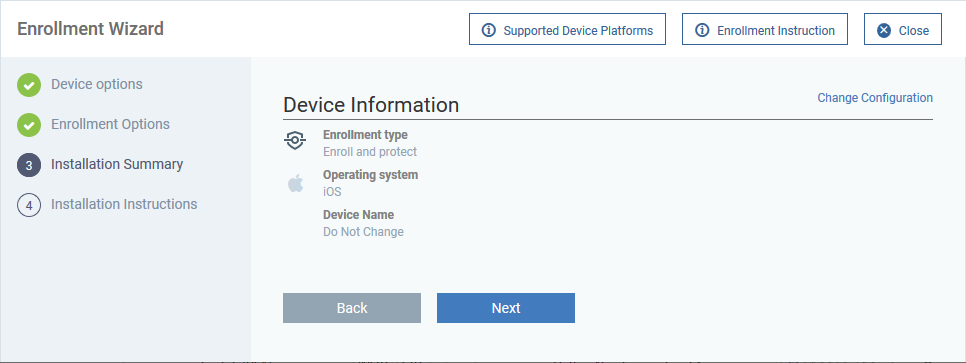
Click 'Next' to proceed to step 4
Step 4 - Installation Instructions
The final step is to send the enrollment emails to the device owners:
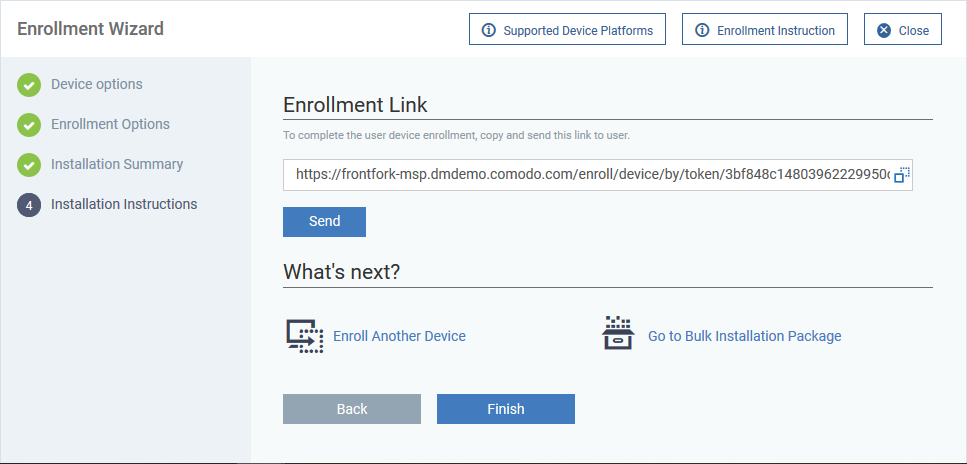
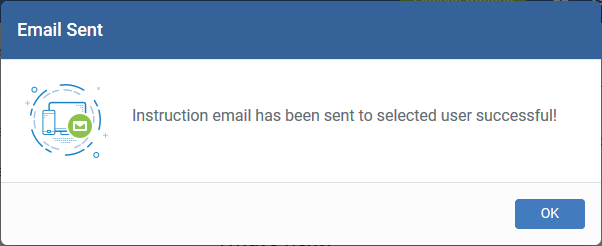
Tip: Alternatively, you can copy the link and forward to the user through any out-of-band communication method.
An example email is shown below:
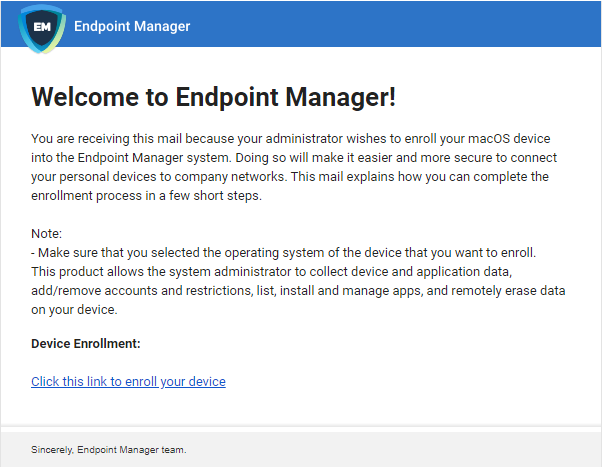
Install the client package
Download and install the client
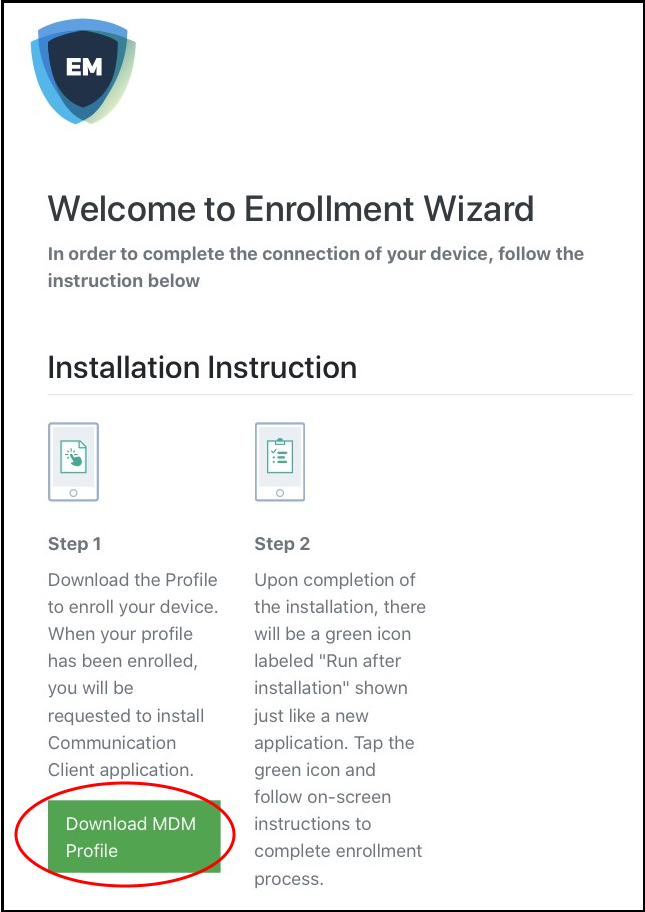
A confirmation is shown:
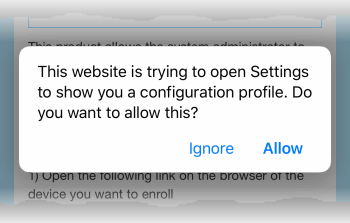
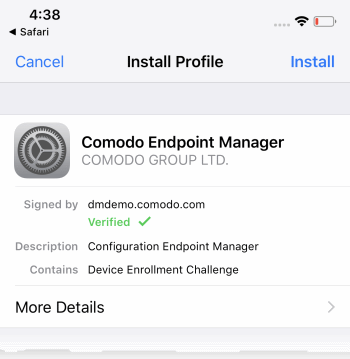
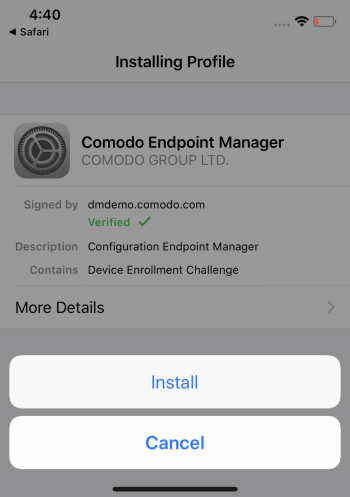
The profile and certificate installation processes will start:
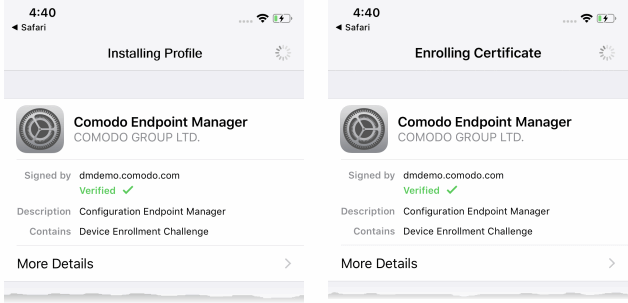
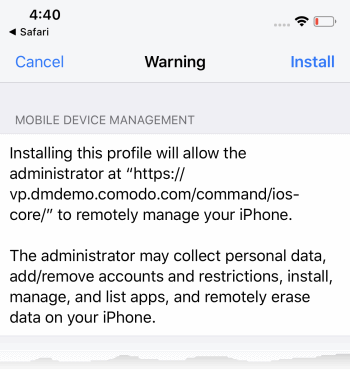
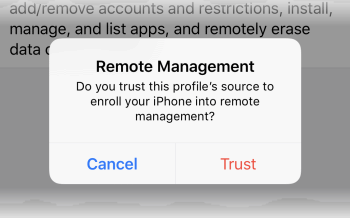
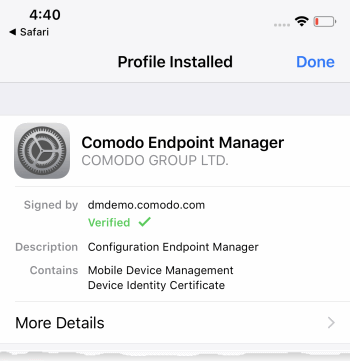
-
Tap 'Done' to finish profile installation.
-
After installing the profile, the communication client installation process will begin. The client is essential to connect the device to Endpoint Manager:
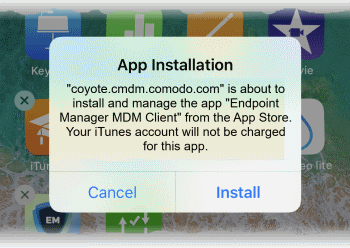
-
The app is downloaded from the Apple store using the user's account.
-
After installation, tap the green 'Run After Install' icon on the home screen:
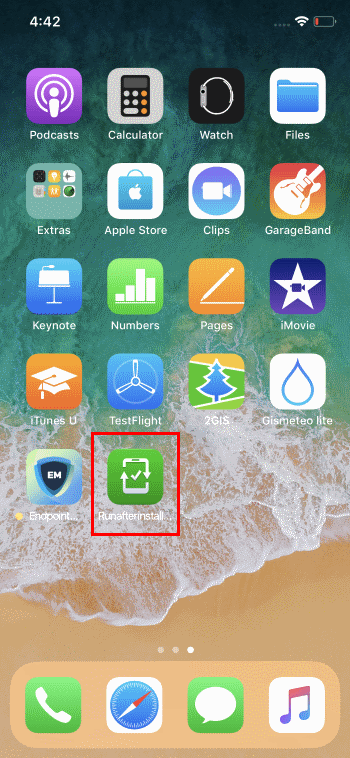
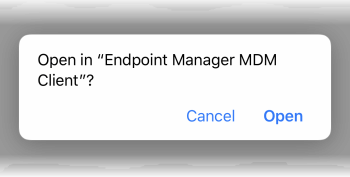
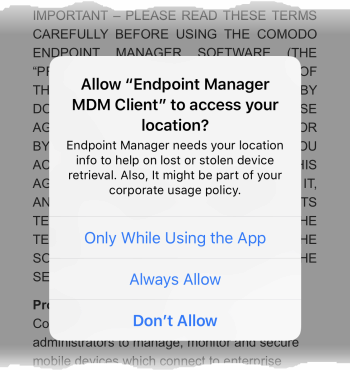
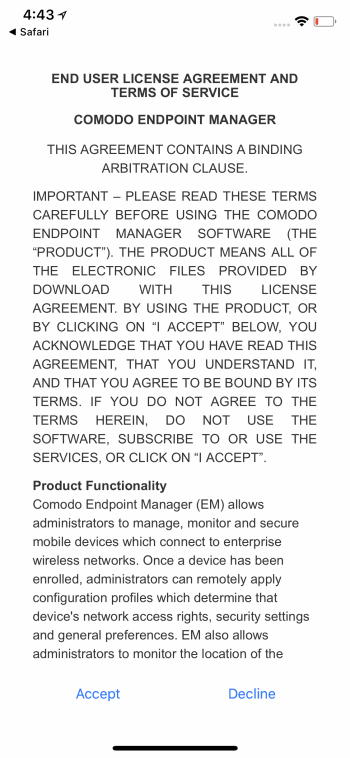
The device will be successfully enrolled to Endpoint Manager once the client is installed:
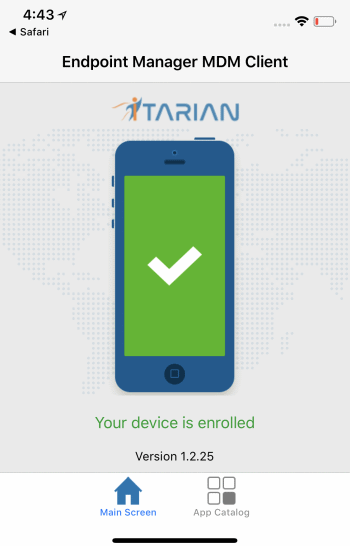
-
Any Endpoint Manager profiles assigned to the user will now be applied to the device.
-
If no profiles are assigned to the user, then the default iOS profiles are applied to the device.
-
The device can now be remotely managed from the EM console.

 on the menu bar then 'Enroll Device'.
on the menu bar then 'Enroll Device'.