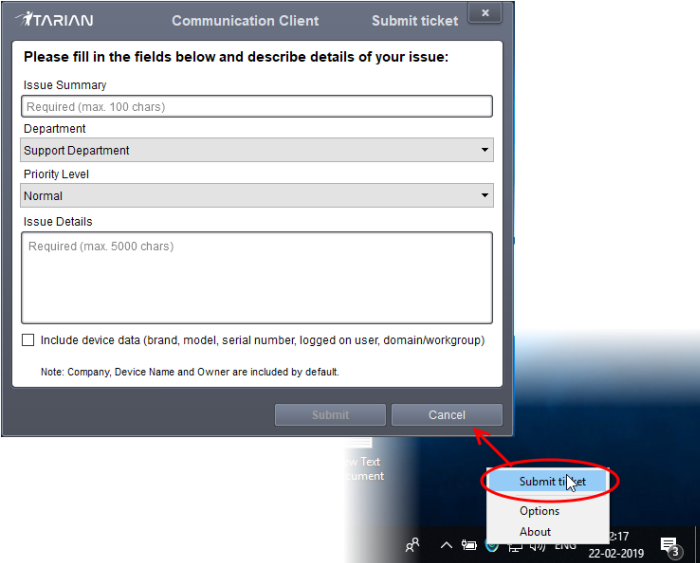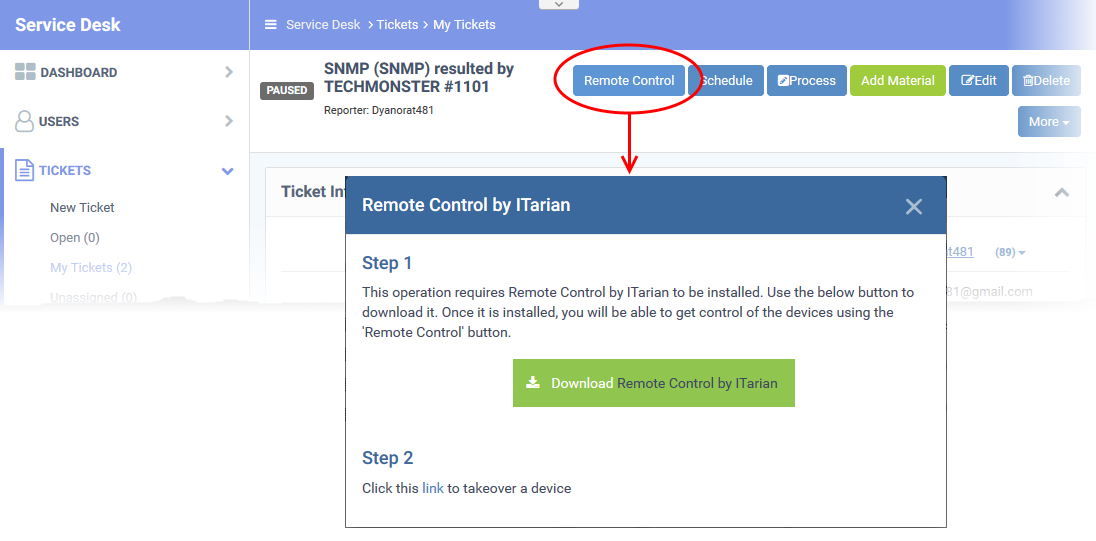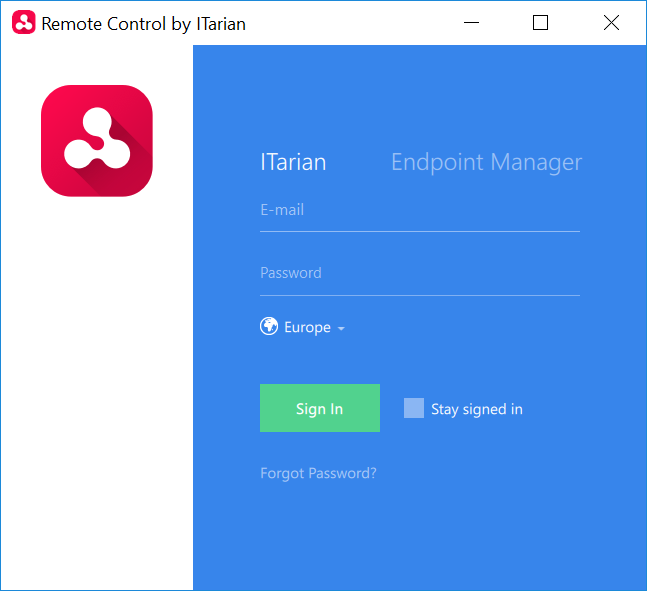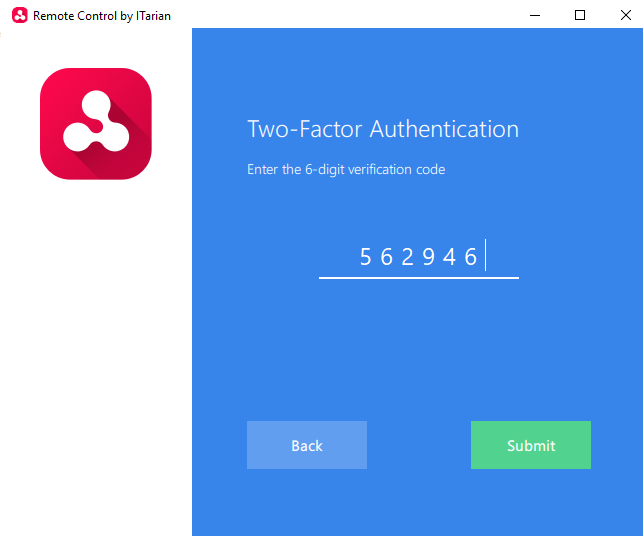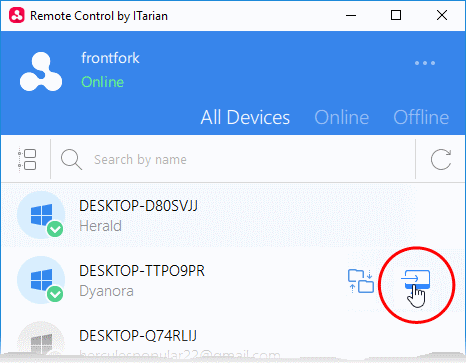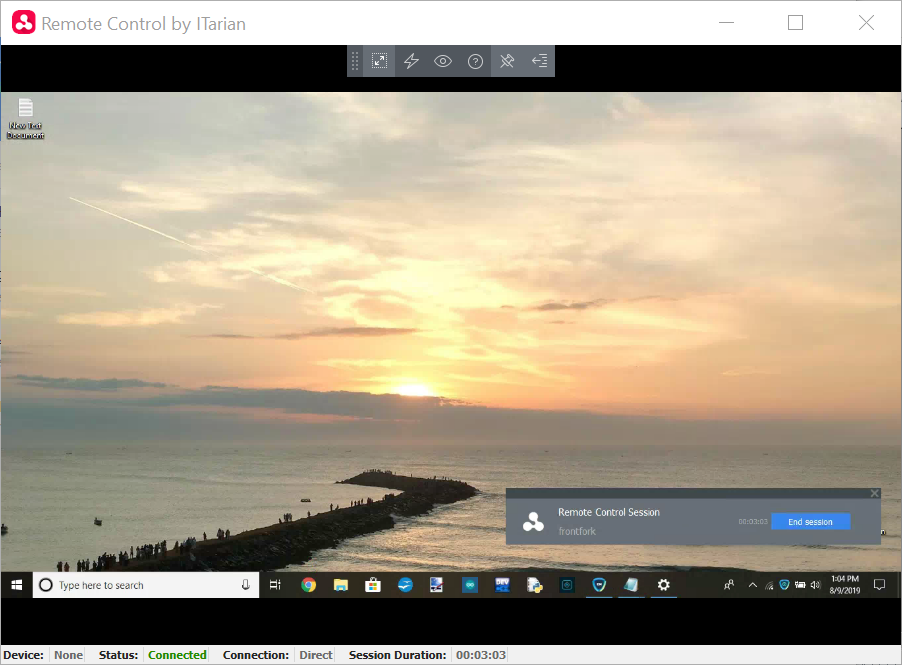Welcome to our new Wiki website!
On this website you will find useful information on how to use the free IT management tools on the ITarian and Comodo ONE platform. There is also information on how to use products from our partners, including Comodo's Cybersecurity solutions!