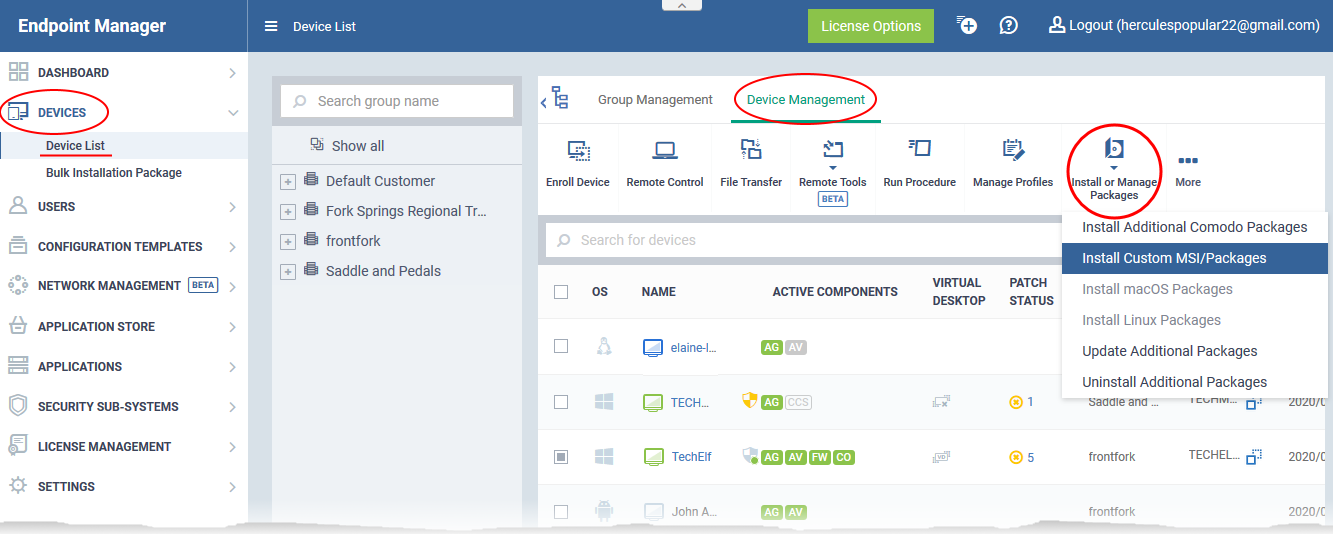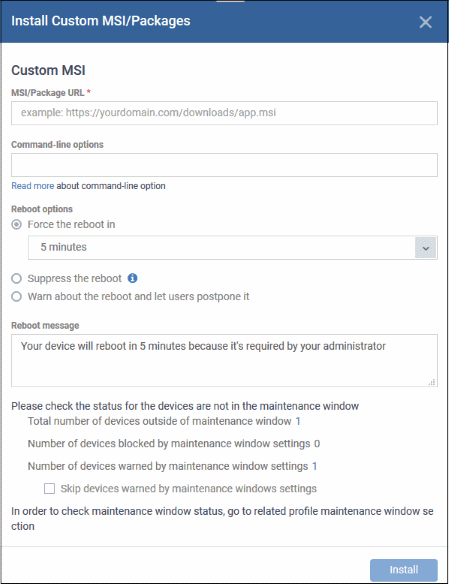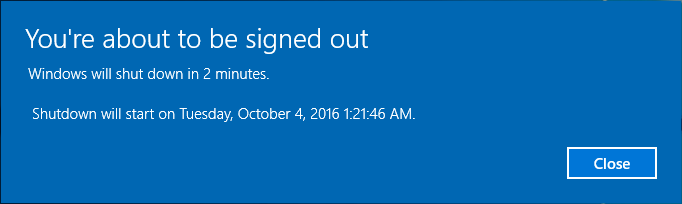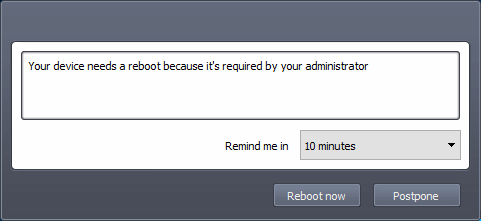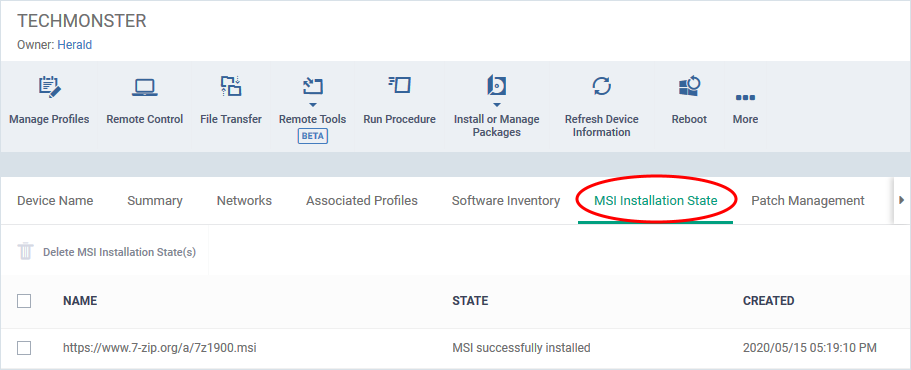Open Endpoint Manager > click 'Devices' > 'Device List' > select a target device > Click the 'Install or Manage Packages' button.
-
Endpoint Manager console lets you remotely install third party applications from MSI packages on Windows devices by specifying the URLs of the packages
-
You can also specify command line options for the installation and configure reboot options.
Remotely install third-party MSI packages
-
Login to ITarian
-
Click 'Applications' > 'Endpoint Manager'
-
Click 'Devices' > 'Device List'
-
Click the 'Device Management' tab in the top menu
-
Select your target Windows devices using the check-boxes on the left
-
Click 'Install or Manage Packages' > 'Install Custom MSI/Packages':
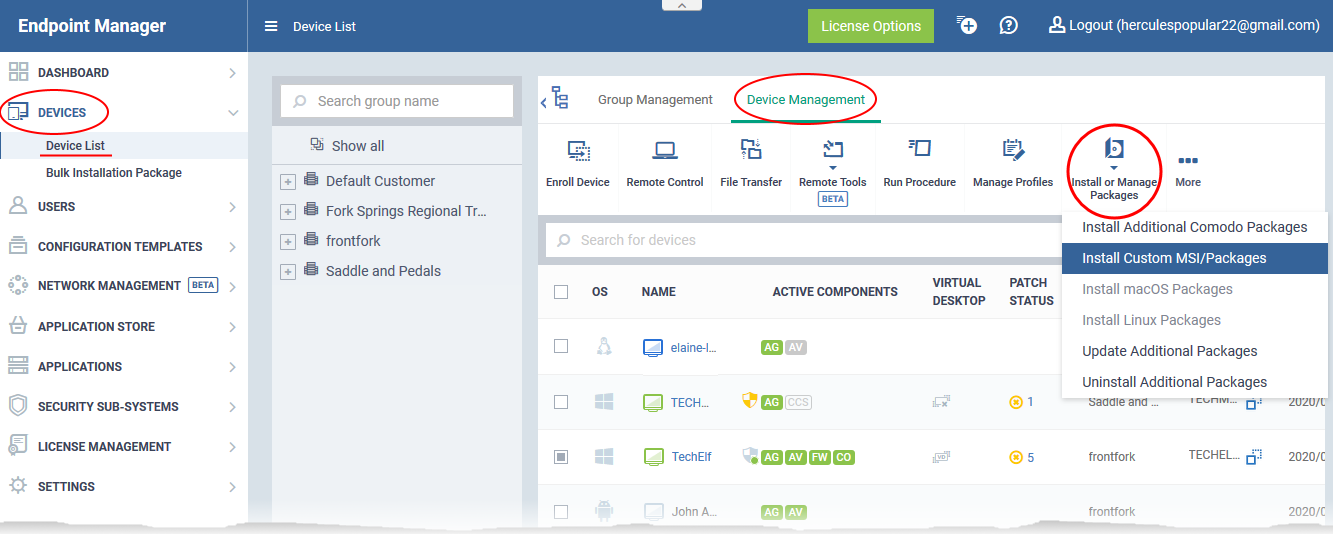
The 'Install Custom MSI/Packages' dialog appears:
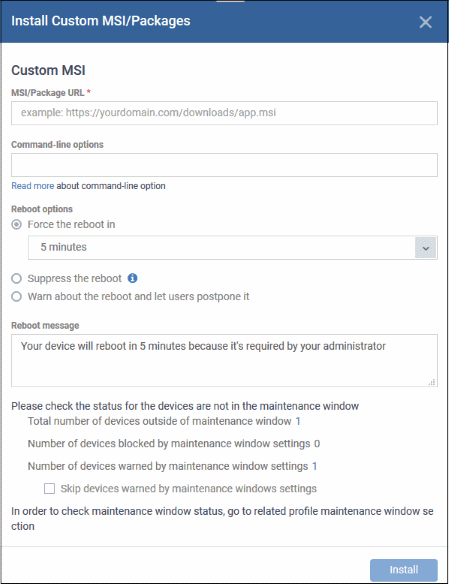
-
MSI/Package URL - enter the location of the installer. Make sure it is from a https site. For example, https://www.hass.de/files/nodes/story/45/npp.6.8.4.installer.msi
-
Command-line Options - Enter any required installation switches (optional).
-
Choose the reboot option you prefer:
The following message will be displayed on the device:
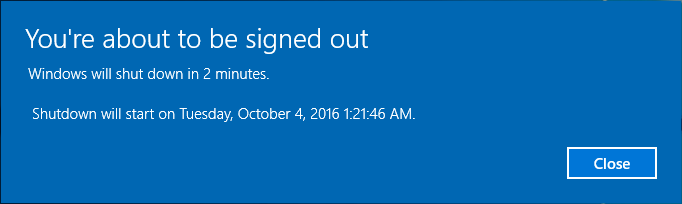
The device will be restarted automatically when the time period elapses.
-
'Suppress the reboot' - Do not restart the machine after installation. CCS will only become fully functional after the device is restarted.
-
'Warn about the reboot and let users postpone it' - Show an alert to the user which advises them that their computer needs to be restarted. You can enter a custom message which is shown to the user:
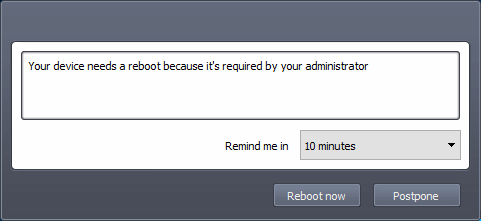
See this wiki if you want to read more on maintenance windows.
An installation command is sent to the device.
You can view the installation progress in the device details interface:
-
Click 'Devices' > 'Device List'
-
Click the 'Device Management' tab in the top menu
-
Click on the name of the device to open its device details interface
-
Click 'MSI Installation State' tab
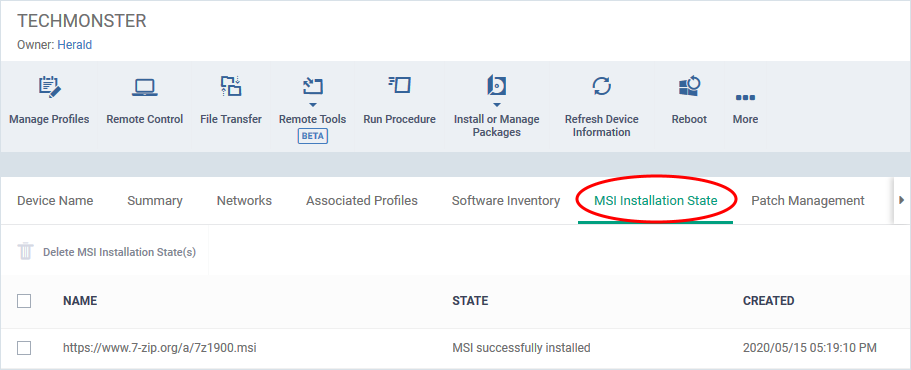
Further reading:
How to install Comodo Client Security on Windows, Linux and Mac devices
How to remotely update clients on Windows devices